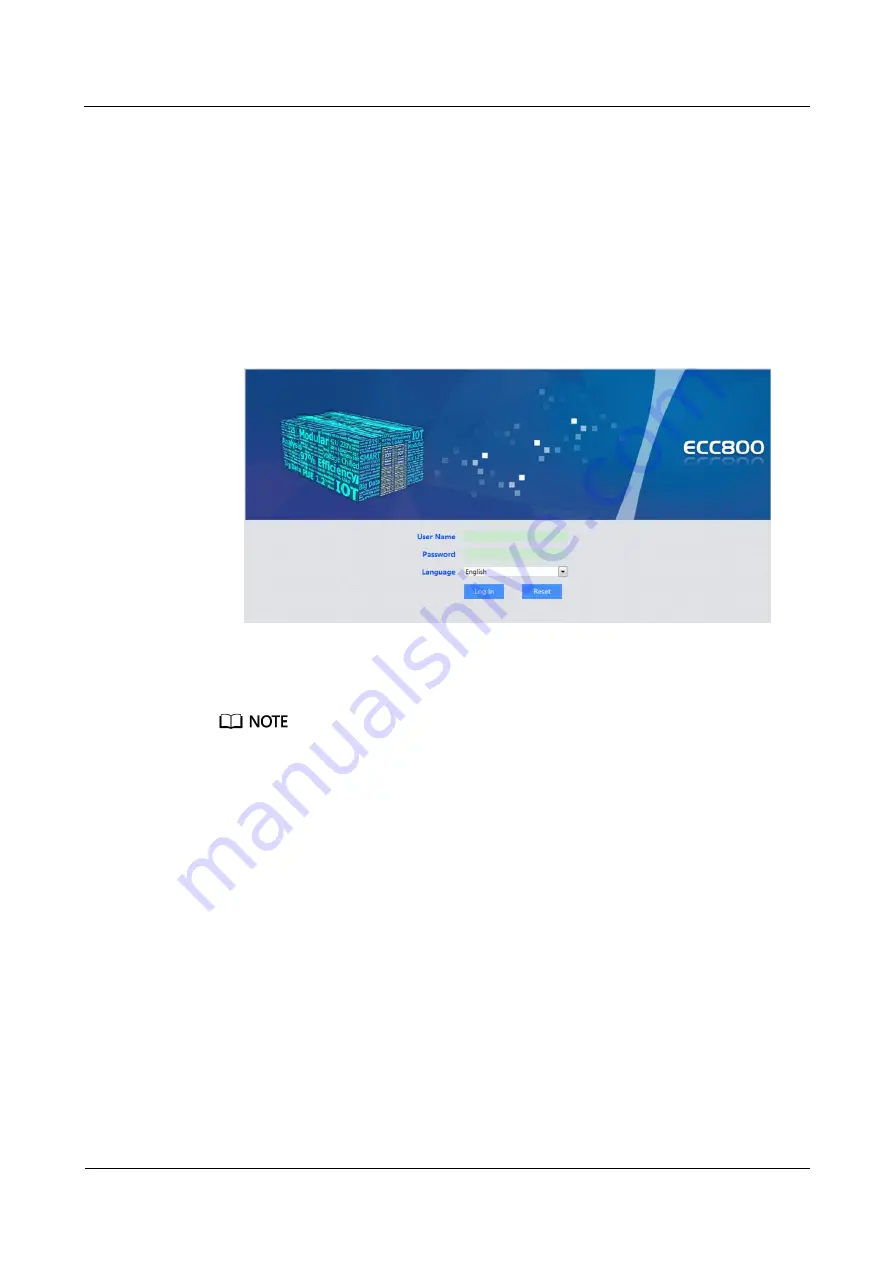
FusionModule800 Smart Small Data Center
Installation Guide (Six Fans)
6 Power-On Commissioning
Issue 10 (2019-12-20)
Copyright © Huawei Technologies Co., Ltd.
237
Step 4
Set Internet Explorer parameters.
1.
When you use Internet Explorer 8.0 for access, set Internet Explorer to ensure the normal
display of and operations on the WebUI. Choose
Tools
>
Compatibility View
.
2.
Add the ECC800 IP address to the list of trusted sites and enable automatic file
downloading. Then set the security level of the trusted site to the lowest.
Step 5
Log in to the ECC800 WebUI.
1.
Enter
https://
monitoring IP address
(such as
https://192.168.1.10
) in the address box of
the browser, and then press
Enter
to enter the WebUI login page.
Figure 6-2
WebUI login page
2.
On the login page, enter the preset user name
admin
and preset password
Changeme
,
set the language, and click
Log In
.
After the first login, change the password in time to ensure account security and prevent
unauthorized network attacks, such as data tampering. Huawei will not be liable for any security
issues caused by your failure to change the preset password in time or password loss after changing.
An account is logged out due to timeout if no operation is performed within 10 minutes after system
login.
If the password is incorrect, the
Verify Code
dialog box is displayed.
----End
6.3.2 Preparations and APP Login
Prerequisites
FusionModule running environment requirements:
The mobile device must run Android 4.0 or later and no root operation is performed (the
operating system is not flashed).
The mobile device must have sufficient space for installing the new APP. The size of the
APP installation package is 7.9 MB, and the size of files after APP installation is about
9.28 MB.
















































