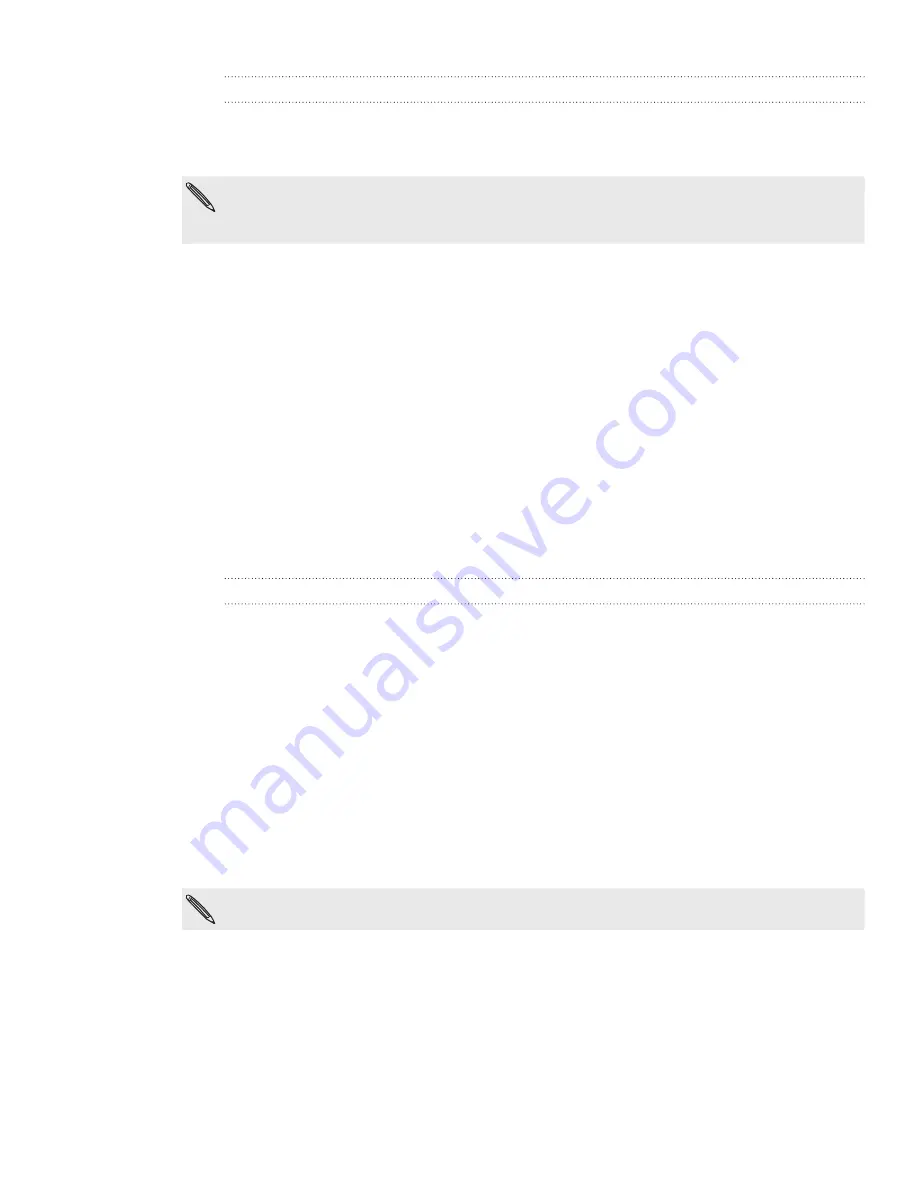
80 Accounts and sync
Setting the Gallery sync options
You can choose to automatically copy your phone camera shots to your computer. At
the same time, when you select a folder from your computer, the photos and videos
stored in it are also synchronized on your phone’s storage card.
You can sync photos and videos in these formats:
Photos: *.bmp, *.gif, *.jpeg, *.jpg, and *.png.
Videos: *.3gp, *.3g2, *.mp4, and *.wmv.
On the Device panel, click
Gallery
, and then click the
On
button.
Turning Gallery sync on means you want this category included every time you
sync your computer and phone.
2.
To automatically import your camera shots to your computer during
synchronization, select
Copy device Camera Shots to PC
.
Photos and videos from your storage card will be saved to the
\My Photos\Device Camera Shots
folder on your computer.
3.
Select
Sync PC photos & videos from
, and then click
Add
.
4.
Choose the folder on your computer that contains your multimedia files, and
then click
OK
.
All supported image and video files added to this folder will also be copied to
your phone’s storage card during synchronization.
Setting Calendar sync options
Your phone can sync appointments and events with your calendar in Outlook
(Outlook XP, Outlook 2003 or Outlook 2007) or Windows Calendar (for Windows
Vista).
On the Device panel, click
Calendar
, and then click the
On
button.
Turning Calendar sync on means you want this category included every time you
sync your computer and phone.
2.
Select the app you want to sync calendar events with.
3.
Choose the number of days of calendar events to sync. You can choose
One
week ago
,
Two weeks ago
, or
One month ago
.
4.
In cases when conflicting information are found on both the phone and
computer, choose which information you want to keep.
You can only sync the following calendar event details: Event name, Event date, Start time,
End time, Event location, Description, Reminder, and Repetition.
1.
1.
















































