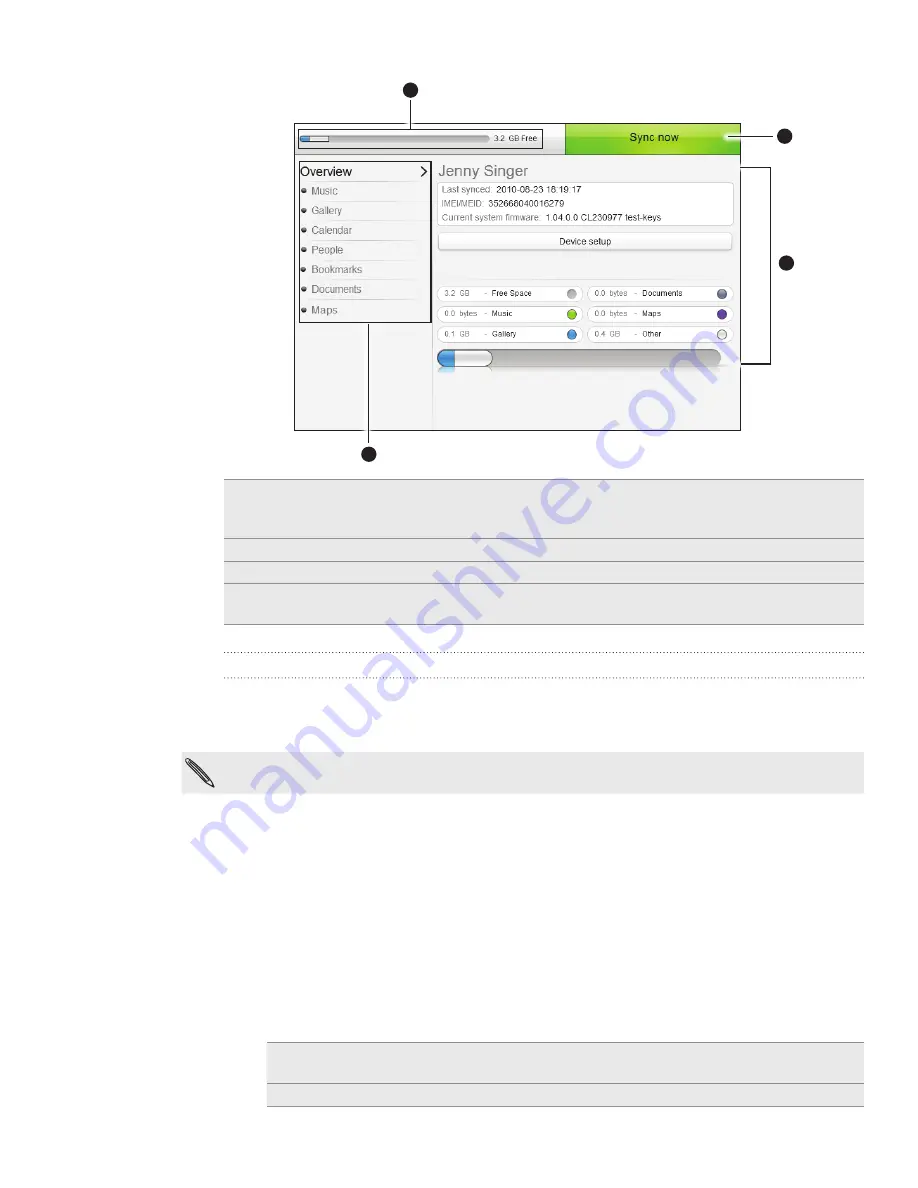
79 Accounts and sync
4
2
3
1
1
Click a category of items to see its sync options on the right section of the Device panel.
Click
Overview
to see your phone’s basic software information and storage card usage,
change the phone name, or install third-party apps to your phone.
2
Shows the available sync options for the category you’ve selected.
3
Click to start synchronization.
4
Estimated storage usage bar
. When there are new items to be synchronized and added to
your phone, this bar shows the estimated storage card space that will be used.
Setting the Music sync options
Bring the music tracks and songs you play on your computer to your phone. If you
have playlists created in iTunes® or Windows Media® Player, you can sync these too and
enjoy them on the go.
You can sync audio files in these formats:
*.aac, *.amr, *.m4a, *.mid, *.midi, *.mp3, *.wav, and *.wma.
1.
On the Device panel, click
Music
, and then click the
On
button.
Turning Music sync on means you want this category included every time you
sync your computer and phone.
2.
Select
Sync music files from
, and then click
Add
.
3.
Choose the folder that contains your audio files, and then click
OK
.
All supported audio files added to this folder will also be copied to your phone’s
storage card during synchronization.
4.
Select
Sync music files from iTunes and Windows Media Player
if you’re using
any of these apps on your computer. Then, choose one of the following:
All songs and playlists
Choose to sync all songs and playlists from iTunes and
Windows Media Player.
Selected playlists
Choose to select only your favorite playlist titles.






























