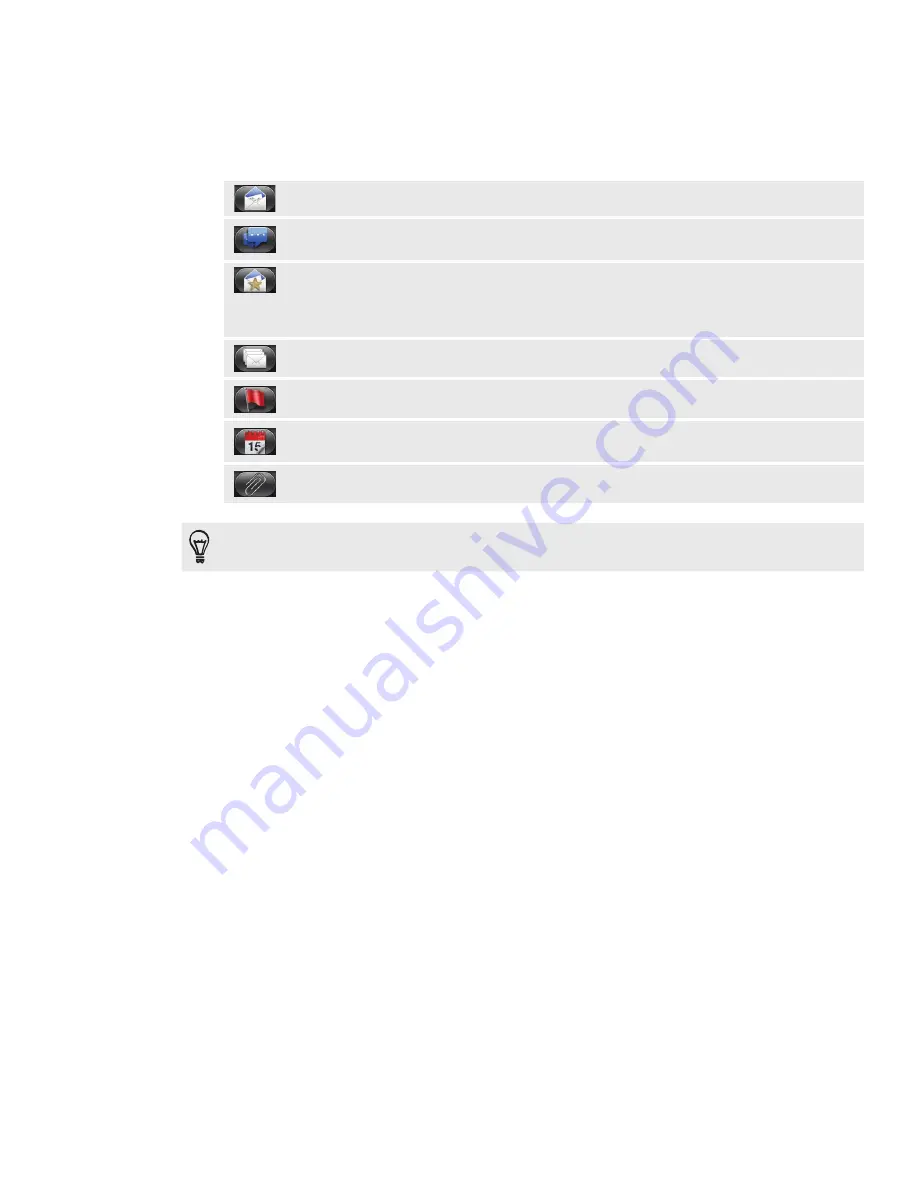
101 Email
Different views of your inbox
If you have lots of email messages, it may take you some time to browse through the
long list and find a single email or related email messages. To skim through your email
messages easier, tap one of the following tabs to change the view of your inbox:
Received
. Displays email messages as individual items.
Conversations
. Displays email messages as conversations, grouped according to the
subject line. Tap a subject in the list to show the email conversation.
Group
. Displays all email messages from a contact group. To choose which contact
group to display, press MENU, tap
View
, and then select a group.
To find out more about working with contact groups, see “Contact groups” in the
People chapter.
Unread
. Displays unread messages.
Marked
(Exchange ActiveSync only)
.
Displays all flagged messages.
Meeting invitations
(Exchange ActiveSync only). Displays meeting invitations which
you have not yet accepted or declined.
Attachments
. Displays all messages that have attachments.
You can rearrange the tabs to the order that you want. To find out how, see “Rearranging or
hiding application tabs” in the Personalizing chapter.
Refreshing your email account
Whatever your automatic synchronization settings are, you can also synchronize your
sent and received emails manually at any time.
While in the account you want to sync, press MENU, and then tap
Refresh
.
If you have several email accounts, you can refresh them all at the same time.
Go to the unified inbox first. Then press MENU and tap
Refresh
.
To find out how to display the unified inbox, see “Viewing the unified inbox of
all your email accounts.”
Sorting email messages
You can sort email messages by date received, priority, subject, sender, or size.
On the inbox, press MENU, tap
Sort
, and select from the sorting options.
Quickly browsing your inbox
If you have a long list of email messages in your inbox, it may not be easy to browse
the list and find an email that you want.
You can quickly browse through your inbox by using finger gestures.
Choose a sorting order for displaying your email messages. See “Sorting email
messages.”
Press and hold your two fingers on any email message, and then slightly drag
downward without lifting your fingers.
1.
2.






























