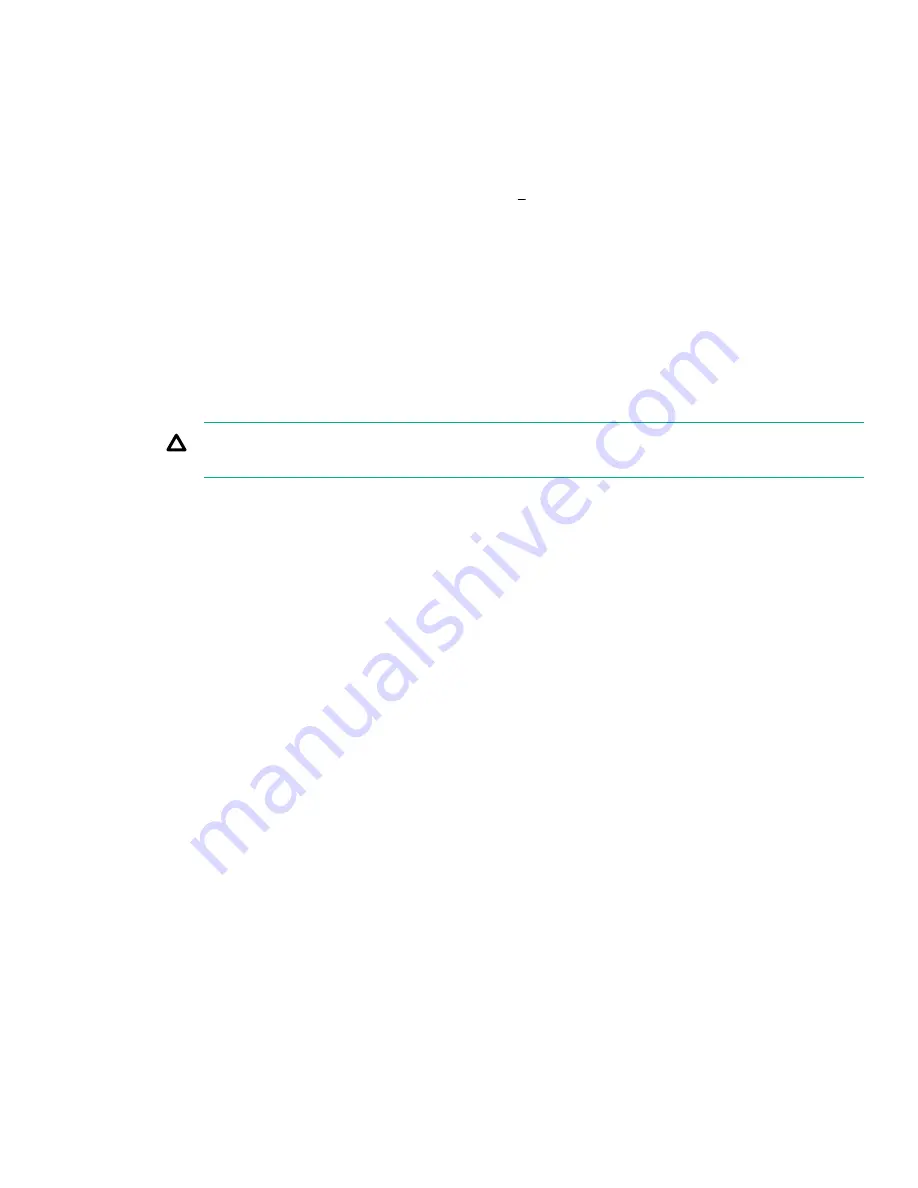
• Depending on the browser you use, click
Browse or Choose File in the Local file box, and then specify the location of
the firmware component.
• In the
Remote file URL box, enter the URL for a firmware component on an accessible web server.
6.
(Optional) To save a copy of the component to the iLO Repository, select the
Also store in iLO Repository check box.
7.
(Optional) If a version of the component you selected in step
5 exists in the System Recovery Set, select the Update
Recovery Set check box to replace the existing component with the selected component.
Selecting this option replaces the component, even if the version in the System Recovery Set is newer.
If there is no System Recovery Set, or you are not assigned the required privilege for this action, then this option is not
displayed.
When you select this option, the
Also store in iLO Repository option is selected automatically, because the System
Recovery set is stored in the iLO Repository.
8.
On servers with an installed TPM or TM, suspend or back up software that stores information on the TPM or TM, then
select the
Confirm TPM override check box.
Drive encryption software is an example of software that stores information on the TPM or TM.
CAUTION: If you use drive encryption software, suspend it before initiating a firmware update. Failure to follow
these instructions might result in losing access to your data.
9.
To start the update process, click
Flash.
Depending on the server configuration, iLO notifies you that:
• When you update the iLO firmware, iLO will reboot automatically.
• Some types of server firmware might require a server reboot, but the server will not reboot automatically.
10. Click OK.
The iLO firmware receives, validates, and then flashes the firmware image.
When you update the iLO firmware, iLO reboots and closes your browser connection. It might take several minutes before
you can re-establish a connection.
11. For iLO firmware updates only: To start working with the new firmware, clear your browser cache, and then log in to iLO.
12. For server firmware updates only: If the firmware type requires a system reset or server reboot for the new firmware to
take effect, take the appropriate action.
13. (Optional) To confirm that the new firmware is active, check the firmware version on the Installed Firmware page.
You can also check the iLO firmware version on the
Overview page.
Supported firmware types
Many firmware update types are supported, depending on the server platform. Some common examples follow:
• iLO
• System ROM/BIOS
• Chassis
• Power Management Controller
Using HPE iLO 5
79
Summary of Contents for ProLiant e910
Page 148: ...148 Customer self repair...
Page 149: ...Customer self repair 149...
Page 150: ...150 Customer self repair...






























