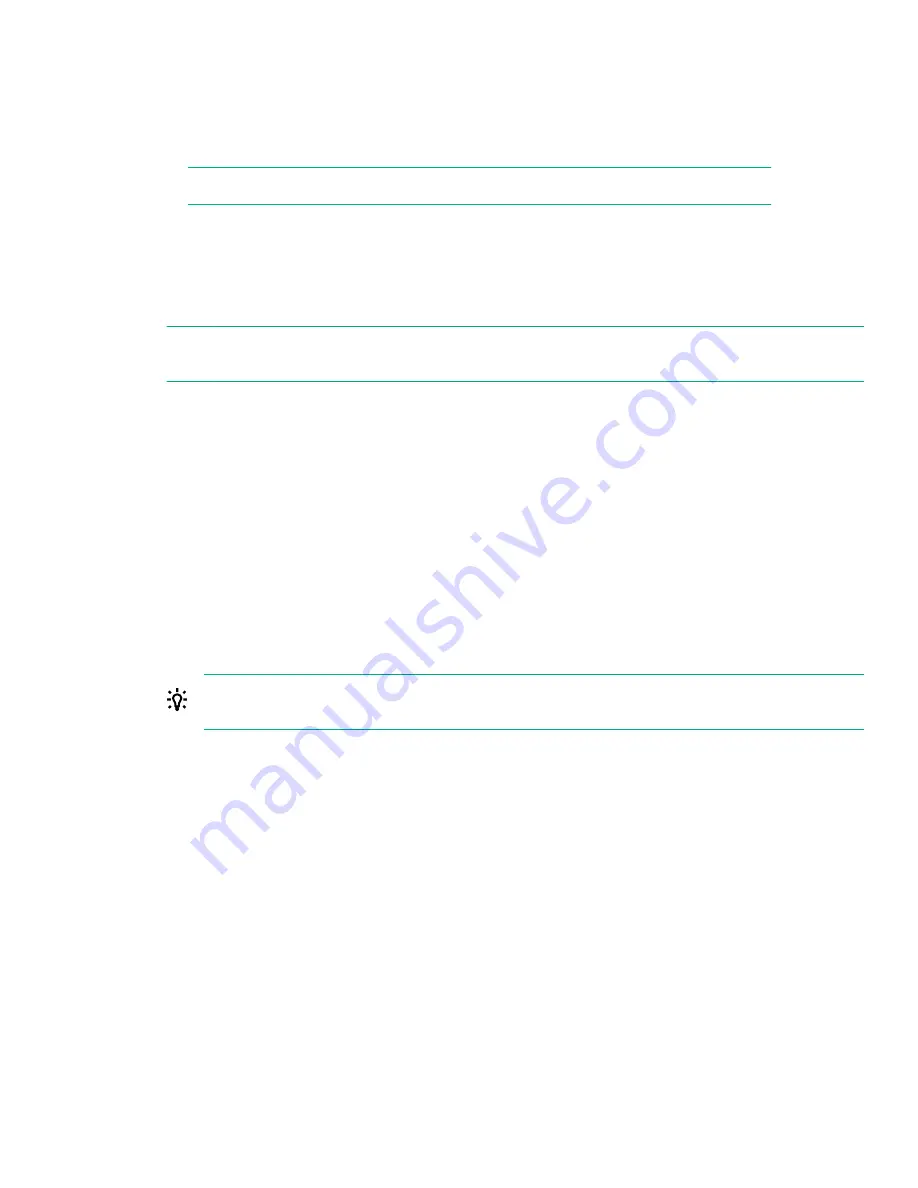
Click the date to see a calendar and choose the date; click the time to select the correct time from the clock.
3.
Under
Boot BIOS Mode, select UEFI Optimized Boot.
Other options are available, including the following:
• Legacy Boot Mode
NOTE: Legacy Boot Mode requires SATA storage to be installed and does not support NVMe storage.
• UEFI Optimized Boot Disabled
For the best feature availability and ease of use, HPE recommends selecting
UEFI Optimized Boot. You can switch to
other boot modes as needed using configuration settings available after the wizard is complete. However, you will not be
able to run Intelligent Provisioning again if you choose Legacy Boot Mode.
NOTE: Any changes you make to the system boot mode only take effect during OS installation or the next time the
server is rebooted.
4.
Click
Next.
The EULA screen displays.
5.
Read the EULA and then click
Accept Intelligent Provisioning EULA.
6.
Click
Next.
The optimization and privacy settings screen displays.
7.
Under the
What will this server be used for? menu, select General Power Efficient Compute. The available settings
generally cover the different intended uses for your new server. The settings include most power efficient, highest
performance, a balance between power efficiency and performance, and more. Making a selection here automatically
adjusts other configuration settings, such as power consumption capping and CPU performance. You can adjust the
settings in the BIOS/Platform Configuration settings available after the wizard is complete.
8.
Enable the control
Enable F10 functionality, if not already enabled.
TIP: To enable settings with a selection button, move the selection button to the right. Enabled items turn the
button green.
9.
Click
Next.
The
Network Settings screen displays.
10. Select your Network Settings:
a. For Choose network interface for updates and installs, select Automatic.
Selecting
Automatic allows Intelligent Provisioning to briefly check for traffic on the available NICs on your server,
and to choose the first one in which it finds a connection. The selected NIC will then be used for future updates and
installations.
b. (Optional) Enable Use Proxy and enter the HTTP/HTTPS URL and port.
Only enable this setting if you use a proxy server on your network. If you enable the setting, you must enter the URL
and port for the proxy server (or secure proxy server).
c. Enable DHCP Auto-Configuration.
This selection allows Intelligent Provisioning to automatically determine the network details required to communicate
on your network.
Configuration
45
Summary of Contents for ProLiant e910
Page 148: ...148 Customer self repair...
Page 149: ...Customer self repair 149...
Page 150: ...150 Customer self repair...






























