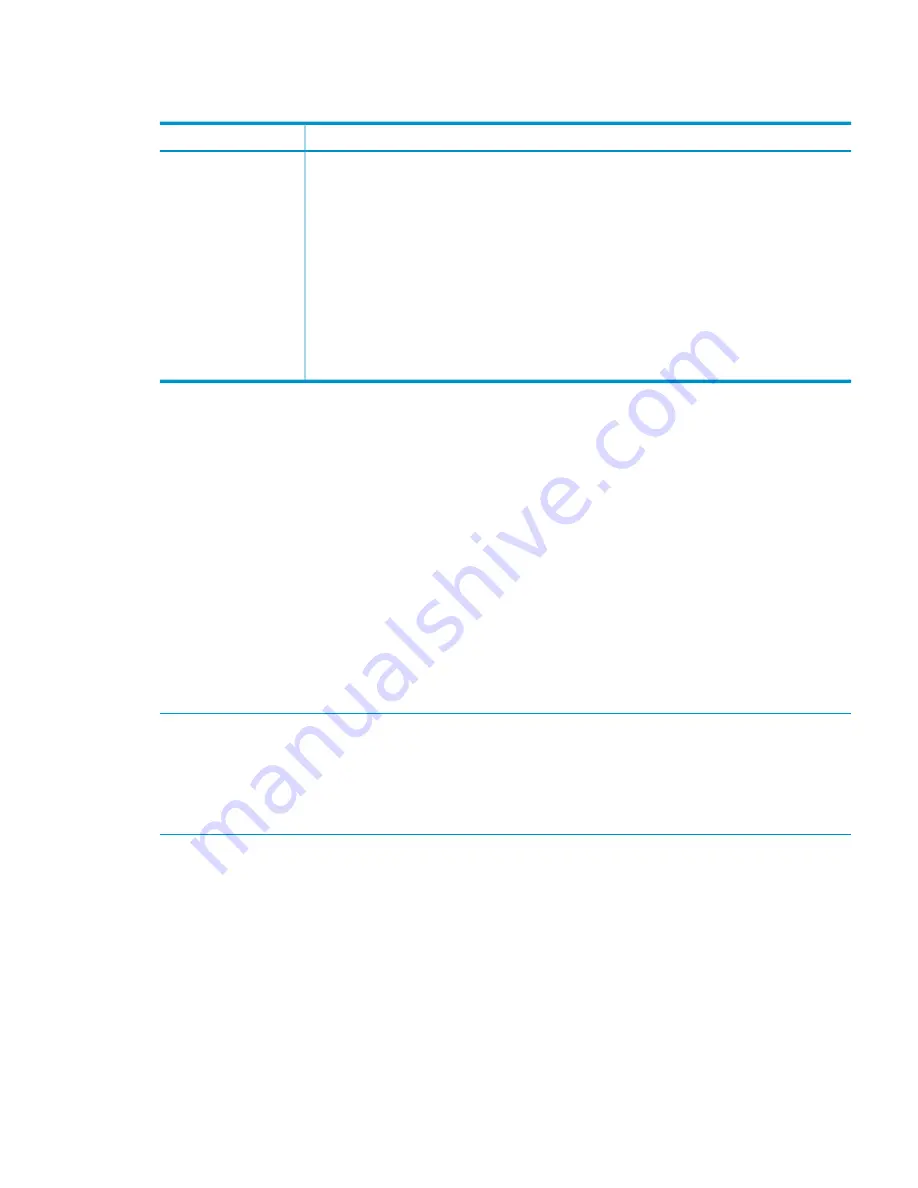
Support ticket states
Support tickets are in one of the following states:
Description
Ticket State
The data collection operation is collecting logs and command output.
COLLECTING_LOGS
The data collection operation has completed on all nodes in the cluster.
COLLECTED_LOGS
The data collected from each node is being copied to the active management console.
CREATING
The ticket was created successfully. The data from each node is available in a tar file in the
/admin/platform/diag/support_tickets/
directory on the active management
console.
CREATED
The ticket was created successfully. Certain nodes were unavailable at the time of copy;
however, the data from the available nodes is available in a tar file in the directory
/admin/
platform/diag/support_tickets/
on the active management console.
PARTIALLY_CREATED
The ticket creation operation failed during data collection.
OBSOLETE
Updating the ticket database when nodes are added or removed
After adding or removing a Management Server or file serving node, run the
/opt/diagnostics/tools/mxdstool addnodes
command on the active management
console. This command registers nodes in the ticket database.
Configuring the support ticket feature
The support ticket feature is typically configured after the X9000 Software installation. To reconfigure
this feature, complete the following steps:
1.
Configure password-less SSH on X9000 Management Servers (active/passive) and all file
serving nodes in the cluster, as described in the following section.
2.
Verify that the
/etc/hosts
file on each node contains the hostname entries of all the nodes
in the cluster. If not, add them.
3.
Run the
/opt/diagnostics/tools/mxdstool addnodes
command manually on the
active management console.
NOTE:
During the X9000 Software installation, the names of crash dumps in the
/var/crash
directory change to include
_PROCESSED
. For example,
2010-03-08-10:09
changes to
2010-03-08-10:09_PROCESSED
.
NOTE:
Be sure to monitor the
/var/crash
directory and remove any unneeded processed
crash dumps.
Configuring shared ssh keys
To configure one-way shared
ssh
keys on the cluster, complete the following steps:
1.
On the management console, run the following commands as root:
# mkdir -p $HOME/.ssh
# chmod 0700 $HOME/.ssh
# ssh-keygen -t dsa -f $HOME/.ssh/id_dsa -P ''
This command creates two files:
$HOME/.ssh/id_dsa
(private key) and
$HOME/.ssh/
id_dsa.pub
(public key).
2.
On the management console, run the following command for each file serving node:
# ssh-copy-id -i $HOME/.ssh/id_dsa.pub server
3.
On the Management Console, test the results by using the
ssh
command to connect to each
file serving node:
Managing support tickets
95
















































