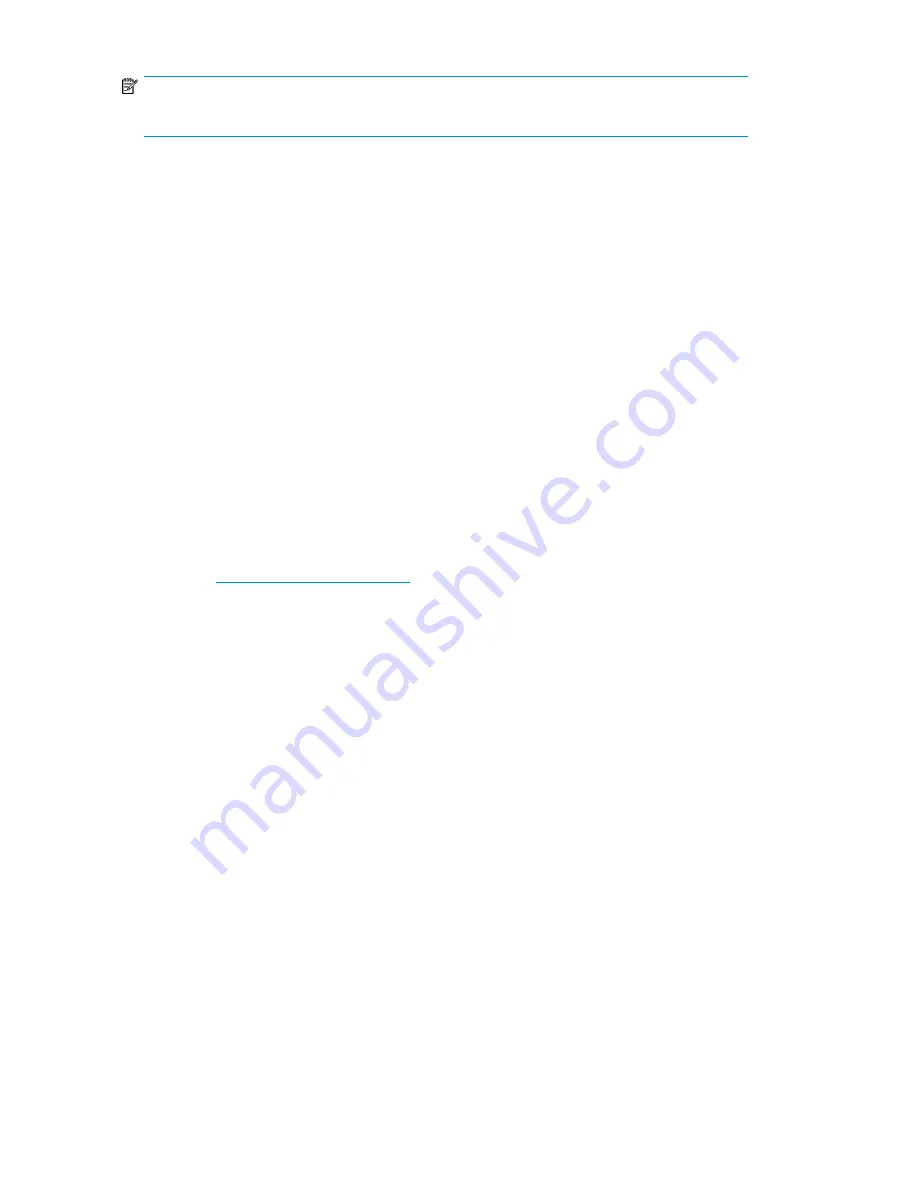
NOTE:
Do not discard the registration materials included in the capacity bundle.
•
Deduplication — when you have upgraded to firmware version 3.1.x or higher to use the dedu-
plication feature.
A VLS deduplication license must be installed on the VLS before you can use the deduplication
feature. The number of deduplication licenses must match or exceed the number of capacity licenses
installed. After you install the deduplication licenses, the VLS system automatically enables the
deduplication feature for all supported backup types.
•
Replication — when you have upgraded to firmware version 3.2.x or higher to use the deduplic-
ation-enabled replication feature.
A VLS replication license must be installed on the VLS before you can use deduplication-enabled
replication. Without the license, you may replicate backups across the SAN or LAN/WAN.
However, you need the replication license to replicate backups that have been deduplicated.
Deduplication-enabled replication requires one license per node on the target site.
Follow these steps to install capacity, deduplication, and replication licenses:
1.
Use Command View VLS to obtain the VLS system serial number from the
Identity
tab.
2.
Locate the paper or email entitlement certificate for the licenses you purchased. (You selected the
delivery method during the ordering process.)
HP recommends purchasing electronic certificates over physical certificates for faster delivery
and the convenience of not having to manage (either file away or throw away) confidential paper
certificates.
3.
Log on to
http://www.webware.hp.com
.
4.
Select
Generate Licenses
.
5.
Sign in. If you are a new user, follow the on-screen instructions.
6.
Enter the order number from the entitlement certificate.
7.
Enter the VLS serial number. You will receive a license key immediately onscreen and via email.
8.
Copy the license key.
9.
In Command View VLS, select the
System
tab.
10.
Select
Chassis
on the navigation pane.
11.
Select
Licensing
from the task bar.
The
Manage Upgrade Licenses
screen displays all of the existing licenses.
12.
Select
Add License
.
13.
In the empty field that displays, paste the license key.
14.
Select
OK
.
The screen returns to the
Manage Upgrade Licenses
list and includes the newly installed licenses.
Storage Configuration
68
Summary of Contents for StorageWorks 6000 - Virtual Library System
Page 26: ...Introduction 26 ...
Page 70: ...Storage Configuration 70 ...
Page 116: ...Automigration Replication 116 ...
Page 132: ...Operation 132 ...
Page 140: ...User Interfaces 140 ...
Page 178: ...Management 178 ...
Page 256: ...Component Identification 256 ...
Page 300: ...Component Replacement 300 ...
Page 310: ...Support and Other Resources 310 ...
Page 326: ...Specifications 326 ...
Page 334: ...Bulgarian Notice Czech Notice Danish Notice Dutch Notice Regulatory Compliance Notices 334 ...
Page 335: ...Estonian Notice Finnish Notice French Notice German Notice HP StorageWorks 335 ...
Page 336: ...Greek Notice Hungarian Notice Italian Notice Latvian Notice Regulatory Compliance Notices 336 ...
Page 337: ...Lithuanian Notice Polish Notice Portuguese Notice Romanian Notice HP StorageWorks 337 ...
Page 339: ...Battery Replacement Notices Dutch Battery Notice HP StorageWorks 339 ...
Page 340: ...French Battery Notice German Battery Notice Regulatory Compliance Notices 340 ...
Page 341: ...Italian Battery Notice Japanese Battery Notice HP StorageWorks 341 ...
Page 342: ...Spanish Battery Notice Regulatory Compliance Notices 342 ...
Page 348: ...Glossary 348 ...
Page 358: ...358 ...






























