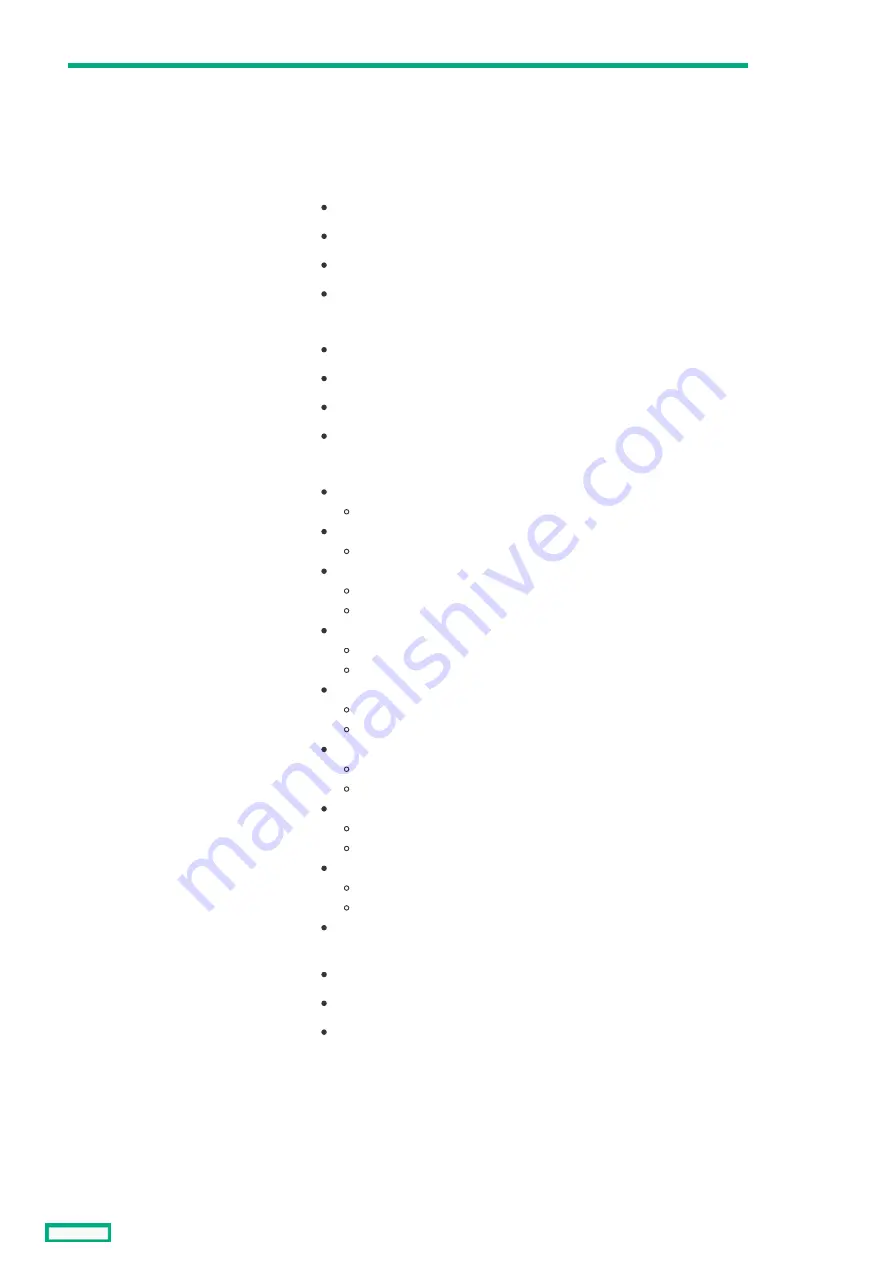
2
QSFP28 uplink port LEDs
If the port is in 40GbE or 100GbE mode, only the leftmost LED lights up
when linked.
The four LEDs above each port correspond to the 10/25GbE or
8Gb/16Gb/32Gb FC channels of the port. The LEDs display one of four
modes:
Ethernet ID mode:
Solid green = The port is configured as an Uplink port.
Solid orange = The port is configured as a Stacking Link port.
Solid magenta = Configured as a Mirror to port.
Off = The port is not configured as an Ethernet port.
PID mode:
Solid green = The port is configured for Ethernet.
Solid orange = The port is configured for Fibre Channel.
Solid red = error.
Off = The port is not configured.
Link/Activity mode:
Solid green =
10Gb Ethernet link without activity
Flashing green =
10Gb Ethernet activity
Solid orange =
25Gb Ethernet link without activity
8Gb FC link without activity
Flashing orange =
25Gb Ethernet link with activity
8Gb FC link with activity
Solid magenta =
40Gb Ethernet link without activity
16Gb FC link without activity
Flashing magenta =
40Gb Ethernet link with activity
16Gb FC link with activity
Solid cyan =
100Gb Ethernet link without activity
32Gb FC link without activity
Flashing cyan =
100Gb Ethernet link with activity
32Gb FC link with activity
Off = No link or not configured
Fibre Channel (FC) ID mode:
Solid green = Logged into Attached Switch.
Solid orange = Not logged into Attached Switch.
Off = The port is not configured as an FC port.
To switch between the LED modes, press the Mode button.
Item
Item
Description
Description
Status
Status
HPE Virtual Connect SE 100Gb F32 Module for HPE Synergy LEDs and buttons
56
Summary of Contents for HPE Synergy 12000 Frame
Page 7: ...Planning the installation Planning the installation 7 ...
Page 23: ...Component and LED identification Component and LED identification 23 ...
Page 25: ...Information pull tabs 25 ...
Page 29: ...Figure 5 Optional horizontal half shelf Device bay partitions 29 ...
Page 33: ...Appliance bay numbering Appliance bay numbering 33 ...
Page 67: ...Installation Installation 67 ...
Page 85: ...Installing a device bay shelf 85 ...
Page 98: ...Installing drives in the storage module 98 ...
Page 101: ...Installing interconnect modules 101 ...
Page 119: ...Installing the DC power grounding kit with bracket 119 ...
Page 122: ...Configuring HPE Synergy Configuring HPE Synergy 122 ...
Page 124: ...HPE Synergy Console connections HPE Synergy Console connections 124 ...
Page 149: ...Troubleshooting Troubleshooting 149 ...
Page 157: ...Shift Insert Paste selected text Keyboard shortcut Action HPE Synergy Console icons 157 ...
Page 175: ...Support and other resources Support and other resources 175 ...






























