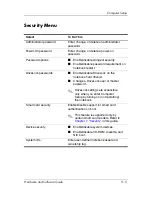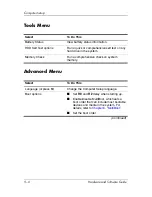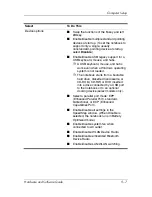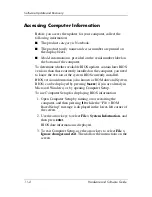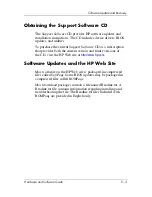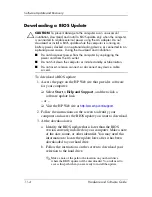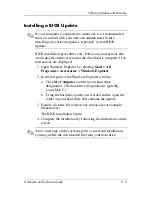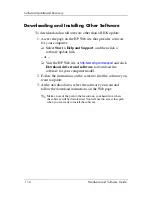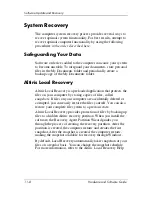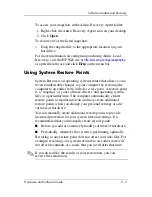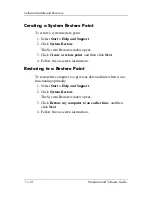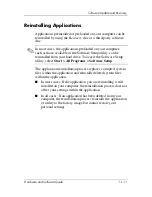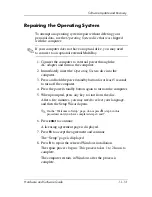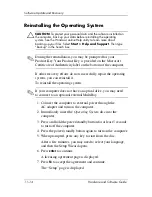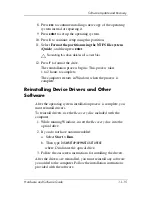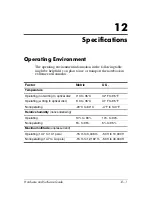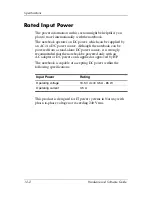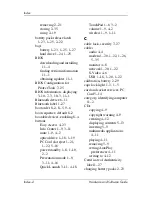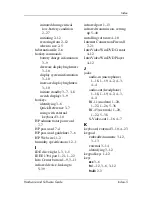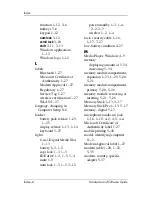11–8
Hardware and Software Guide
Software Update and Recovery
System Recovery
The computer system recovery process provides several ways to
recover optimal system functionality. For best results, attempt to
recover optimal computer functionality by using the following
procedures
in the order described here.
Safeguarding Your Data
Software or devices added to the computer can cause your system
to become unstable. To safeguard your documents, store personal
files in the My Documents folder and periodically create a
backup copy of the My Documents folder.
Altiris Local Recovery
Altiris Local Recovery is a preloaded application that protects the
files on your computer by storing copies of files, called
snapshots
. If files on your computer are accidentally deleted or
corrupted, you can easily restore the files yourself. You can also
restore your complete file system to a previous state.
Altiris Local Recovery provides protection of files by backing up
files to a hidden Altiris recovery partition. When you install the
software, the Recovery Agent Partition Wizard guides you
through the process of creating the recovery partition. After the
partition is created, the computer restarts and creates the first
snapshot. After the snapshot is created, the computer restarts,
making the snapshot available for recovery through Windows.
By default, Local Recovery automatically takes snapshots of your
files on a regular basis. You can change the snapshot schedule.
For more information, refer to the Altiris Local Recovery Help.