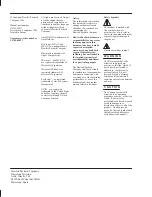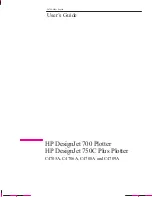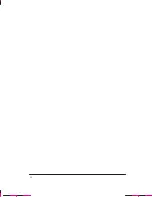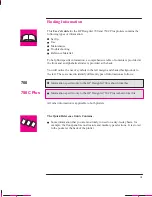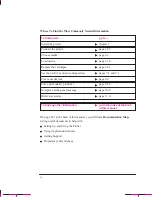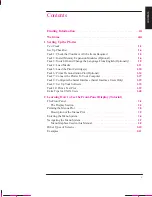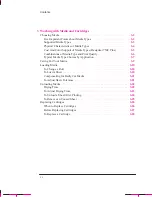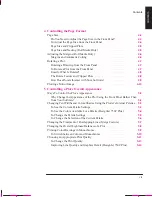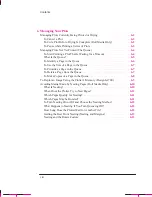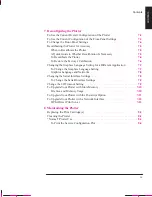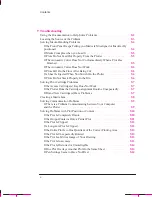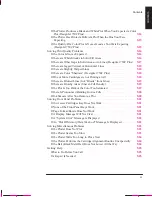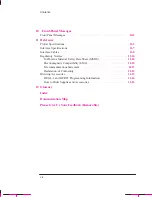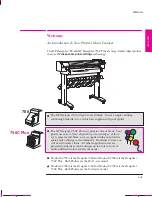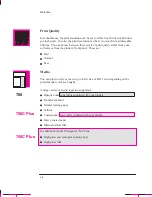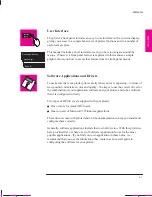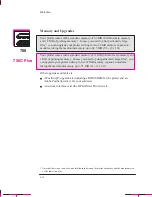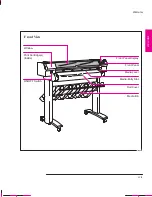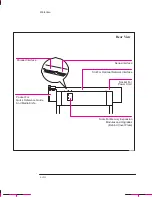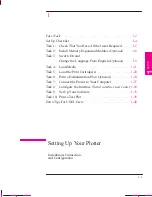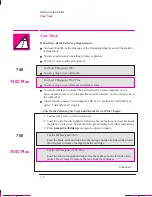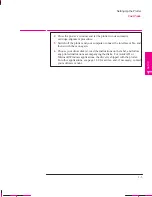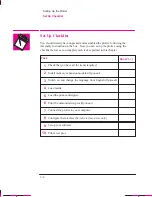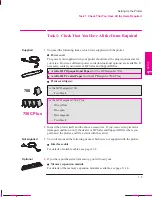viii
Company confidential. Murillo/Ravillo User’s Guide. Final Freeze Status: Frozen
This is the cyan on page viii (seq: 8)
This is the black on page viii (seq: 8)
6 Managing Your Plots
Managing Plots Currently Being Printed or Drying
6-2
. . . . . . . . . . . . . . . . . . . . . .
To Cancel a Plot
6-2
. . . . . . . . . . . . . . . . . . . . . . . . . . . . . . . . . . . . . . . . . . . . . . .
To Cut a Plot Before Drying Is Complete (Roll Media Only)
6-2
. . . . . . . . . . . .
To Pause while Printing a Series of Plots
6-3
. . . . . . . . . . . . . . . . . . . . . . . . . . . .
Managing Plots Not Yet Printed (The Queue)
6-4
. . . . . . . . . . . . . . . . . . . . . . . . . . .
To Start Printing a Plot That Is Waiting for a Timeout
6-4
. . . . . . . . . . . . . . . . . .
What Is the Queue?
6-5
. . . . . . . . . . . . . . . . . . . . . . . . . . . . . . . . . . . . . . . . . . . . .
To Identify a Page in the Queue
6-6
. . . . . . . . . . . . . . . . . . . . . . . . . . . . . . . . . . .
To See the Size of a Page in the Queue
6-7
. . . . . . . . . . . . . . . . . . . . . . . . . . . . .
To Prioritize a Page in the Queue
6-7
. . . . . . . . . . . . . . . . . . . . . . . . . . . . . . . . . .
To Delete a Page from the Queue
6-7
. . . . . . . . . . . . . . . . . . . . . . . . . . . . . . . . . .
To Make Copies of a Page in the Queue
6-8
. . . . . . . . . . . . . . . . . . . . . . . . . . . . .
To Replot an Image Using the Plotter’s Memory (DesignJet 700)
6-9
. . . . . . . . . . .
Avoiding Media Waste by Nesting Pages (Roll Media Only)
6-10
. . . . . . . . . . . . . .
What Is Nesting?
6-10
. . . . . . . . . . . . . . . . . . . . . . . . . . . . . . . . . . . . . . . . . . . . . .
When Does the Plotter Try to Nest Pages?
6-11
. . . . . . . . . . . . . . . . . . . . . . . . . .
Which Pages Qualify for Nesting?
6-11
. . . . . . . . . . . . . . . . . . . . . . . . . . . . . . . .
Which Pages May be Rotated?
6-11
. . . . . . . . . . . . . . . . . . . . . . . . . . . . . . . . . . .
To Turn Nesting On or Off and Choose the Nesting Method
6-12
. . . . . . . . . . . .
What Happens to Nesting if You Turn Queueing Off?
6-12
. . . . . . . . . . . . . . . . .
How Long Does the Plotter Wait for Another File?
6-12
. . . . . . . . . . . . . . . . . . .
Getting the Best From Nesting (Nesting and Margins)
6-13
. . . . . . . . . . . . . . . .
Nesting and the Rotate Feature
6-13
. . . . . . . . . . . . . . . . . . . . . . . . . . . . . . . . . . .
Contents
Summary of Contents for C4705A
Page 4: ...ii ...
Page 64: ...1 44 ...
Page 78: ...2 14 ...
Page 134: ...5 16 ...
Page 148: ...6 14 ...
Page 190: ...9 26 ...
Page 191: ...10 1 Front Panel Messages 10 MESSAGES ...
Page 196: ...10 6 ...
Page 213: ...12 1 Glossary 12 GLOSSARY 12 ...