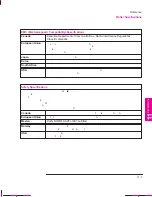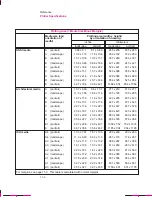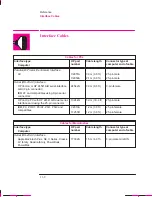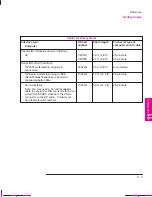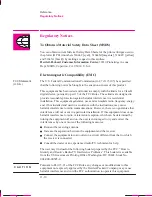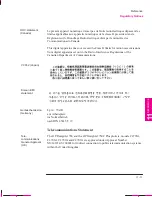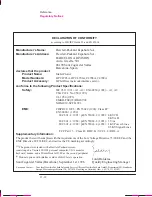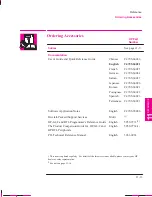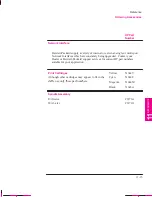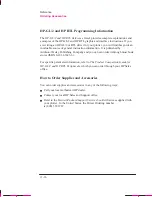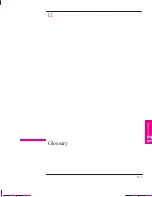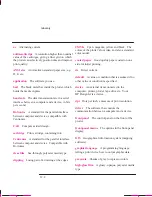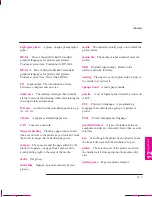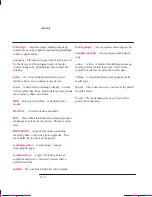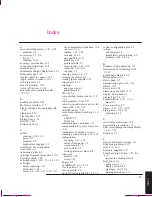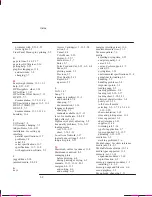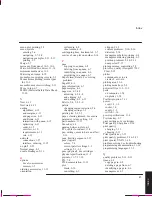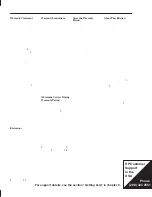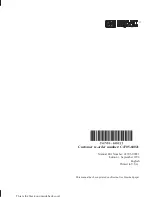12–2
Company confidential. Murillo User’s Guide. Edition 1 Freeze Status: Not Frozen
This is the cyan on page 12–2 (seq: 212)
This is the black on page 12–2 (seq: 212)
ac
Alternating current.
addressable dpi
A resolution higher than nominal
value of the cartridges, giving a finer grid on which
the plotter can selectively position dots and improve
print quality.
ANSI size
An American standard paper size; e.g.
D, E, etc.
application
The software you use.
bail
The black metal bar inside the plotter, which
holds the media in place.
baud rate
The data transmission rate in a serial
interface between a computer and a device, in bits
per second.
Bi-tronics
A standard for the parallel interface
between computer and device, compatible with
Centronics.
CAD
Computer-aided design.
cartridge
Print cartridge, containing ink.
Centronics
A standard for the parallel interface
between computer and device. Compatible with
Bi-tronics.
clear film
See-through, polyester media type.
clipping
Losing part of a drawing at the edges.
CMYK
Cyan, magenta, yellow and black. The
colors of the plotter’s four inks, and also a standard
color model.
coated paper
Good quality paper coated on one
side for inkjet printing.
dc
Direct current.
default
A value or condition that is assumed if no
other value or condition is specified.
device
An external item connected to the
computer: printer, plotter, tape drive etc. Your
HP DesignJet is a device.
dpi
Dots per inch, a measure of print resolution.
driver
The software that controls the
communication between a computer and a device.
front panel
The control panel on the front of the
plotter.
front-panel menus
The options in the front-panel
display.
GIS
Geographical information system (mapping
software).
graphics language
A programming language
telling a print device how to output graphic data.
grayscale
Shades of gray to represent colors.
high-gloss film
A glossy, opaque, polyester media
type.
Glossary
Summary of Contents for C4705A
Page 4: ...ii ...
Page 64: ...1 44 ...
Page 78: ...2 14 ...
Page 134: ...5 16 ...
Page 148: ...6 14 ...
Page 190: ...9 26 ...
Page 191: ...10 1 Front Panel Messages 10 MESSAGES ...
Page 196: ...10 6 ...
Page 213: ...12 1 Glossary 12 GLOSSARY 12 ...