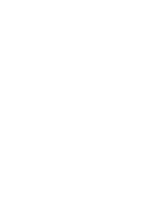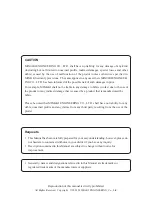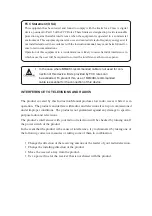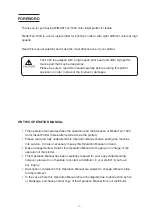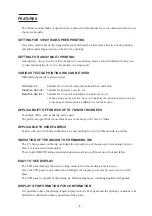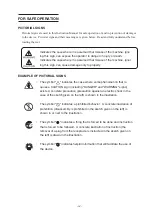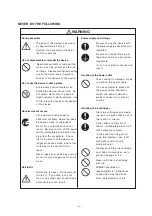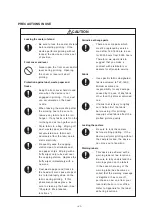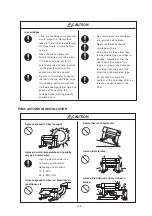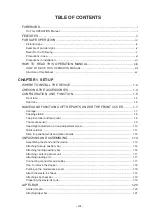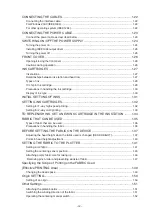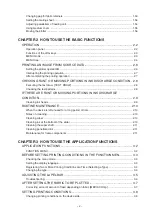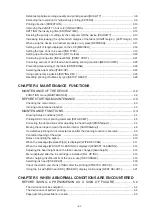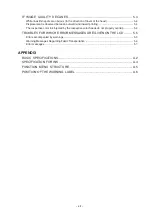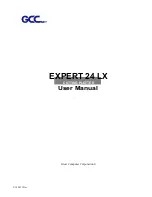MIMAKI ENGINEERING CO., LTD.
TKB Gotenyama Building, 5-9-41, Kitashinagawa, Shinagawa-ku, Tokyo 141-0001, Japan
Phone: +81-3-5420-8671 Fax: +81-3-5420-8687
URL: http: // www.mimaki. co. jp /
E-mail: [email protected]
D200595
OPERATION MANUAL
Summary of Contents for TextileJet Tx2-1600 Series
Page 2: ......
Page 20: ...xvi...
Page 88: ...2 12...
Page 146: ...5 10...
Page 153: ......
Page 154: ...D200595 2 20 08032002...