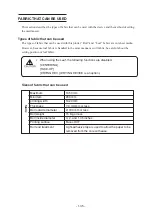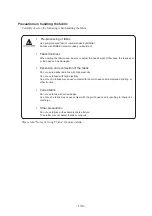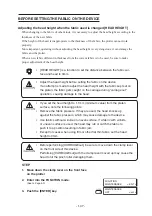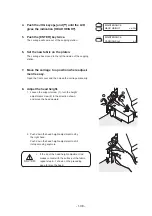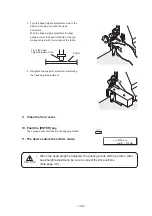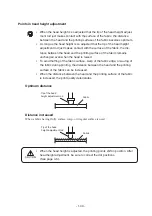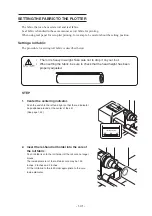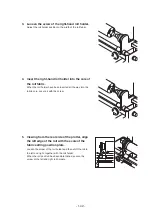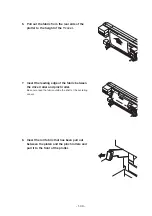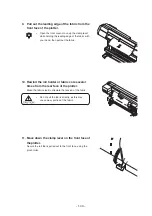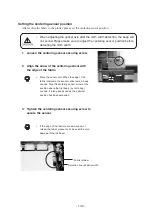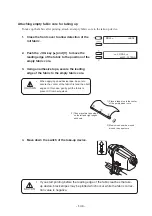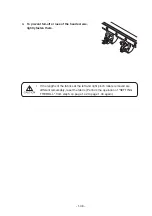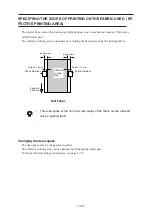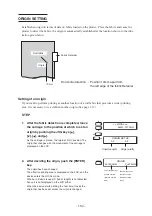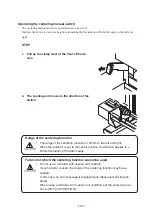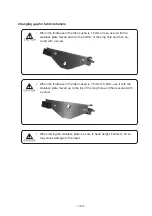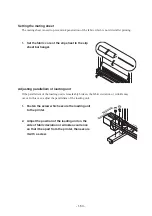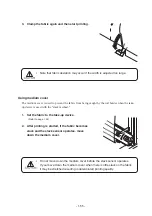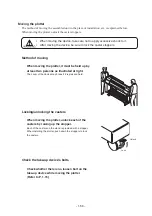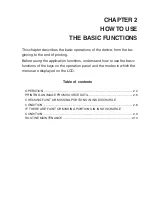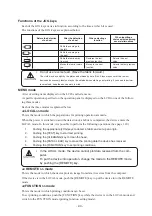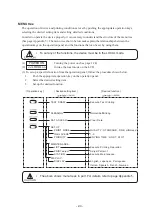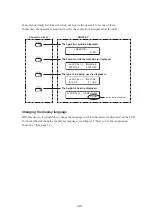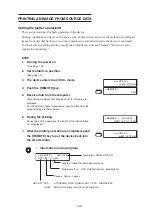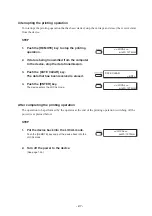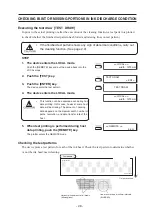- 1.49 -
SPECIFYING THE SCOPE OF PRINTING ON THE FABRIC USED (EF-
FECTIVE PRINTING AREA)
The plotter has an area which cannot perform printing, due to mechanical reasons. This area is
called “dead space.”
The effective printing area is obtained by excluding the dead space from the printing fabric.
•
The dead space at the front and rear edges of the fabric can be reduced
using a guiding fabric.
Changing the dead space
The dead space may be changed as required.
The effective printing area can be changed by changing the dead space.
For the method of setting a dead space, see page 3-.15.
Feeding
direction
Roll Fabric
Effective
printing
area
Default : 10 mm
Fabric Retainer
Fabric Retainer
dead space
dead space
Default : 10 mm
Summary of Contents for TextileJet Tx2-1600 Series
Page 2: ......
Page 20: ...xvi...
Page 88: ...2 12...
Page 146: ...5 10...
Page 153: ......
Page 154: ...D200595 2 20 08032002...