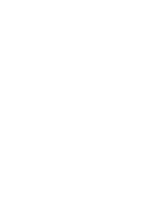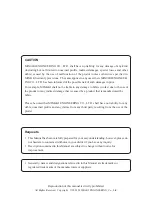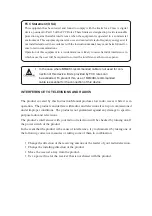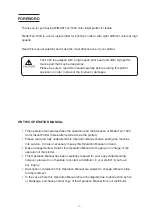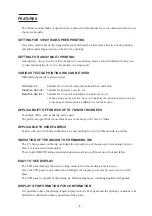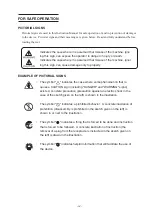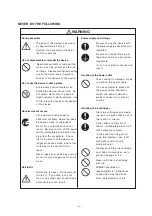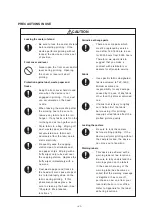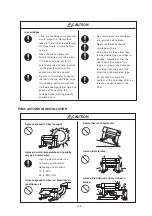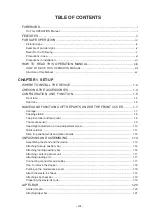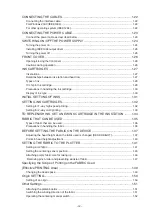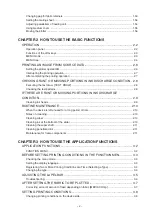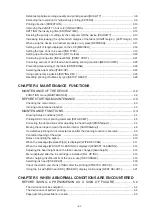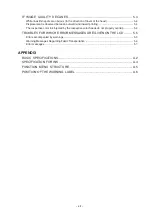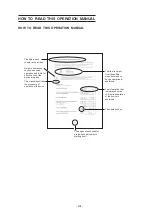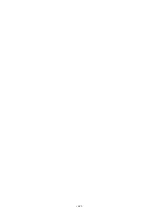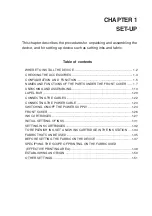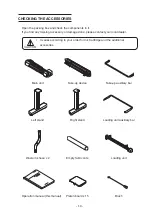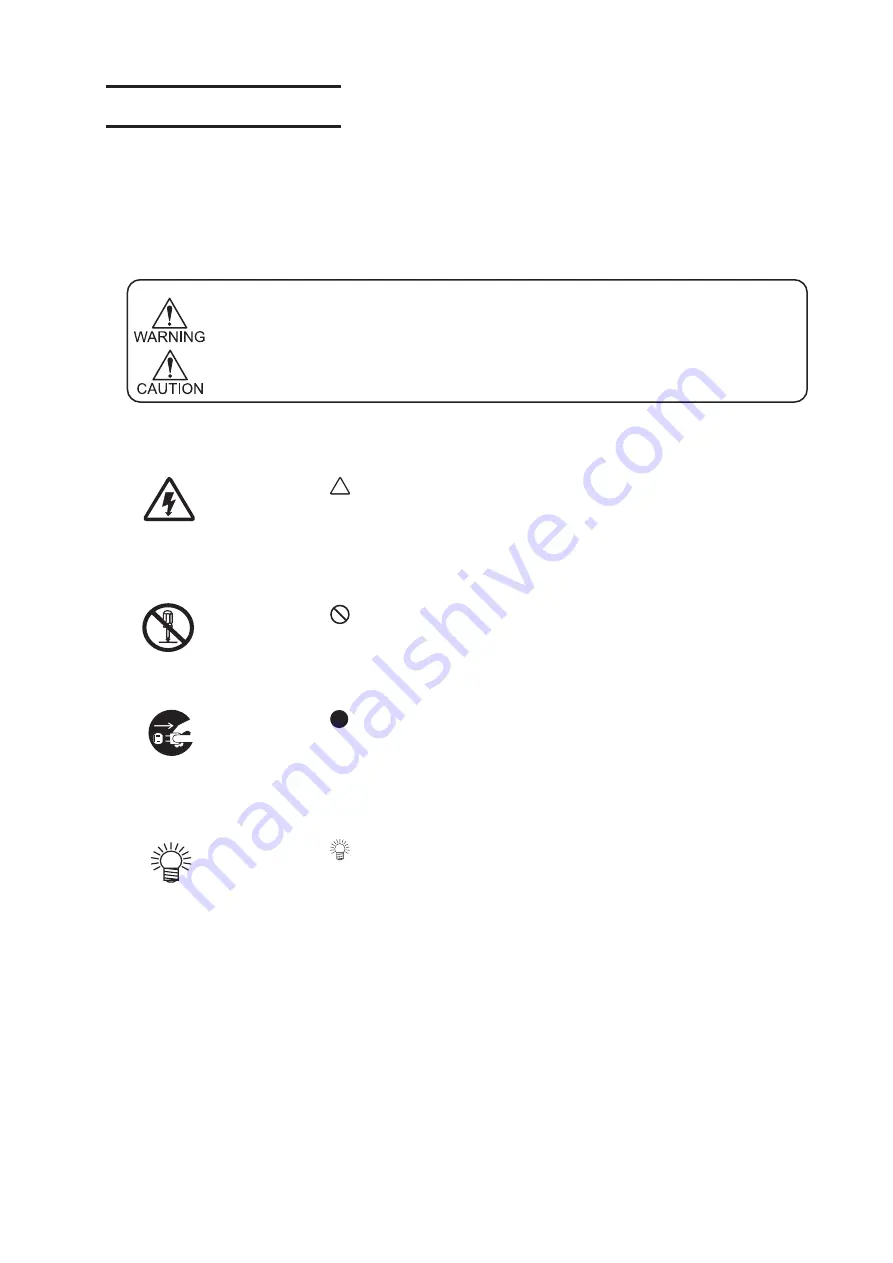
- iv -
FOR SAFE OPERATION
PICTORIAL SIGNS
Pictorial signs are used in this Instruction Manual for safe operation of and in prevention of damages
to the device. Pictorial signs and their meanings are given below. Read and fully understand before
reading the text.
•
Indicates the case where it is assumed that misuse of the machine, igno
ing this sign, can expose the operator to danger of injury or death.
•
Indicates the case where it is assumed that misuse of the machine, ignor
ing this sign, can cause damage only to property.
EXAMPLE OF PICTORIAL SIGNS
•
The symbol "
" indicates the case where some phenomenon that re
quires a CAUTION sign (including "DANGER" and "WARNING" signs)
exists. A concrete precaution (precaution against an electric shock in the
case of the sketch given on the left) is shown in the illustration.
•
The symbol "
" indicates a prohibited behavior. A concrete illustration of
prohibition (disassembly is prohibited in the sketch given on the left) is
shown in or next to the illustration.
•
The symbol "
" indicates a thing that is forced to be done and instruction
that is forced to be followed. A concrete illustration of instruction (the
removal of a plug from the receptacle is instructed in the sketch given on
the left) is drawn in the illustration.
•
The symbol "
" indicates helpful information that will facilitate the use of
the device.
Summary of Contents for TextileJet Tx2-1600 Series
Page 2: ......
Page 20: ...xvi...
Page 88: ...2 12...
Page 146: ...5 10...
Page 153: ......
Page 154: ...D200595 2 20 08032002...