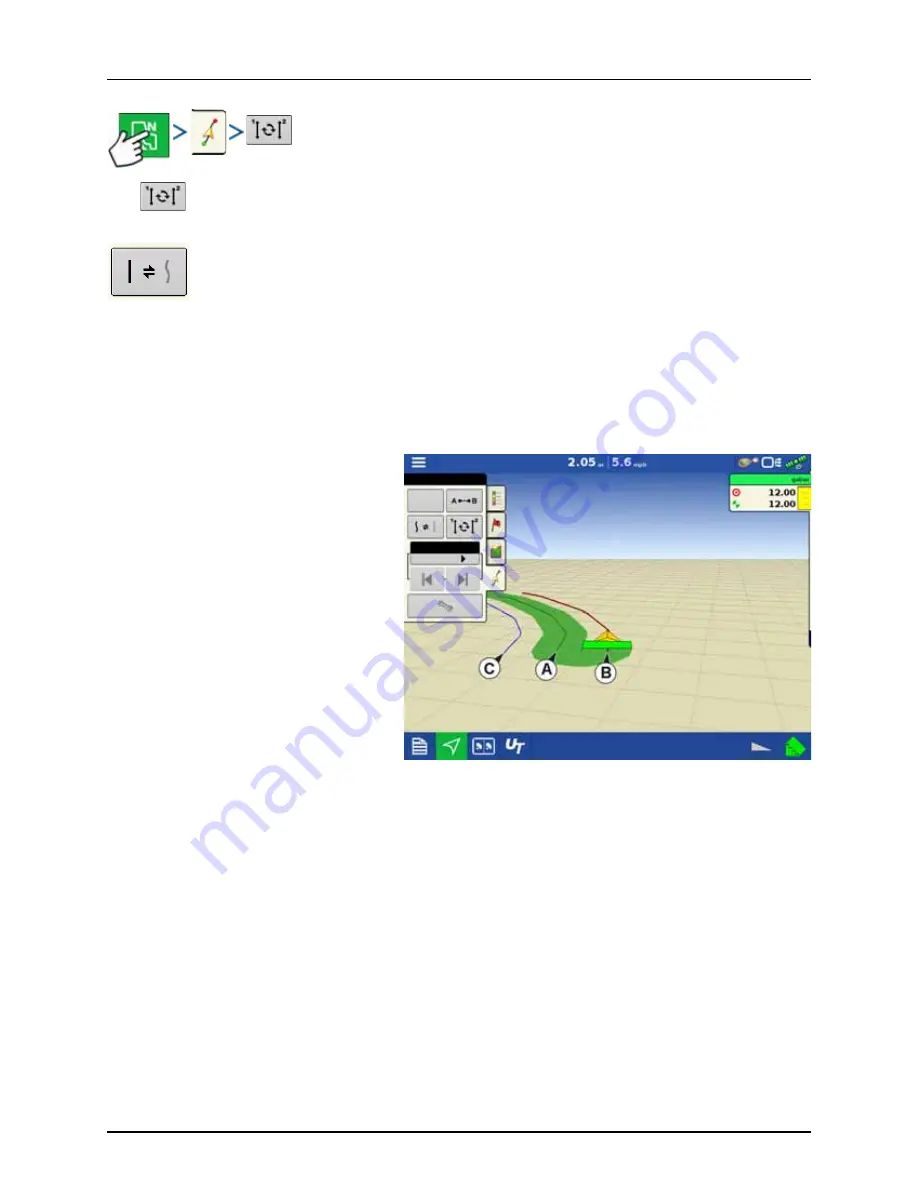
4 - System setup
108
Cycle between Loaded Paths
Press
to cycle through the paths loaded in SmartPath.
If you drive your vehicle onto the Projected Path, the system guidance uses this as the Followed Path.
Once the AB line is created, you can switch between the AB line and SmartPath patterns by pressing the
AB/SmartPath toggle.
The Map screen changes its appearance to Perspective View, and SmartPath settings are shown in the mapping toolbox.
Drive along the path that you wish to create.
÷
NOTE! The display will not create an A point with SmartPath, unless you are mapping a Straight AB line within it.
After you turn around on your first pass, the system guidance will follow a maroon-Colored line parallel to your previously-
driven pass.
As you continue using the SmartPath, the map
screen will display three lines:
A.
The Base Path
Appears as a black line, is the initial SmartPath
that you created on the first pass.
B.
The Followed Path
Appears as a maroon-Colored line, is the path
that your vehicle is currently using.
C.
The Projected Path
Appears as a blue-Colored line on the
opposite side of the Base Path, is an alternate
path parallel to the Base Path. The system
guidance created this path when you created
the Base Path.
This is the path that your vehicle would have
taken if you had turned it in the opposite
direction.
÷
NOTE!
•
The Projected Path and Base Path both remain in display memory, unless you press the Reset button without
saving the SmartPath pattern.
•
Pressing the Save button saves all the SmartPath passes within the display’s memory for future use.
Nudge: 15 in
Total: 0 in
Smart
Reset
Summary of Contents for HC 9600
Page 2: ......
Page 4: ......
Page 12: ...2 Safety Notes 10...
Page 32: ...3 Description 30...
Page 182: ...5 Operation 180...
Page 184: ...6 Maintenance 182...
Page 198: ...7 Fault finding 196...
Page 202: ...8 Technical specifications 200...
Page 210: ...Index 208...
Page 211: ......






























