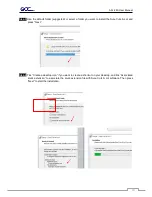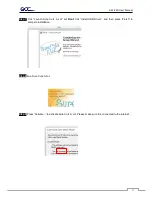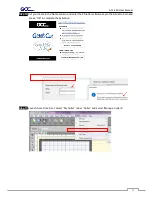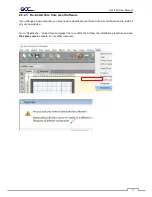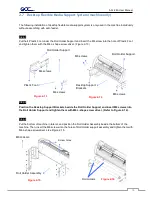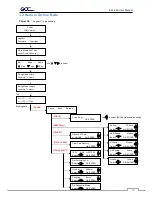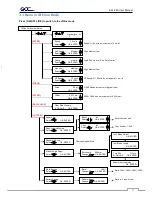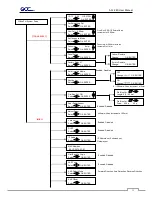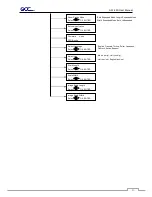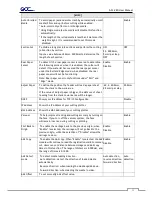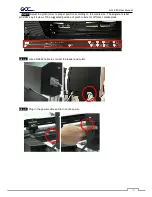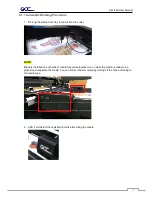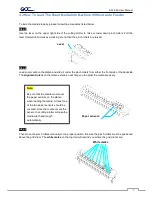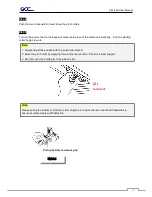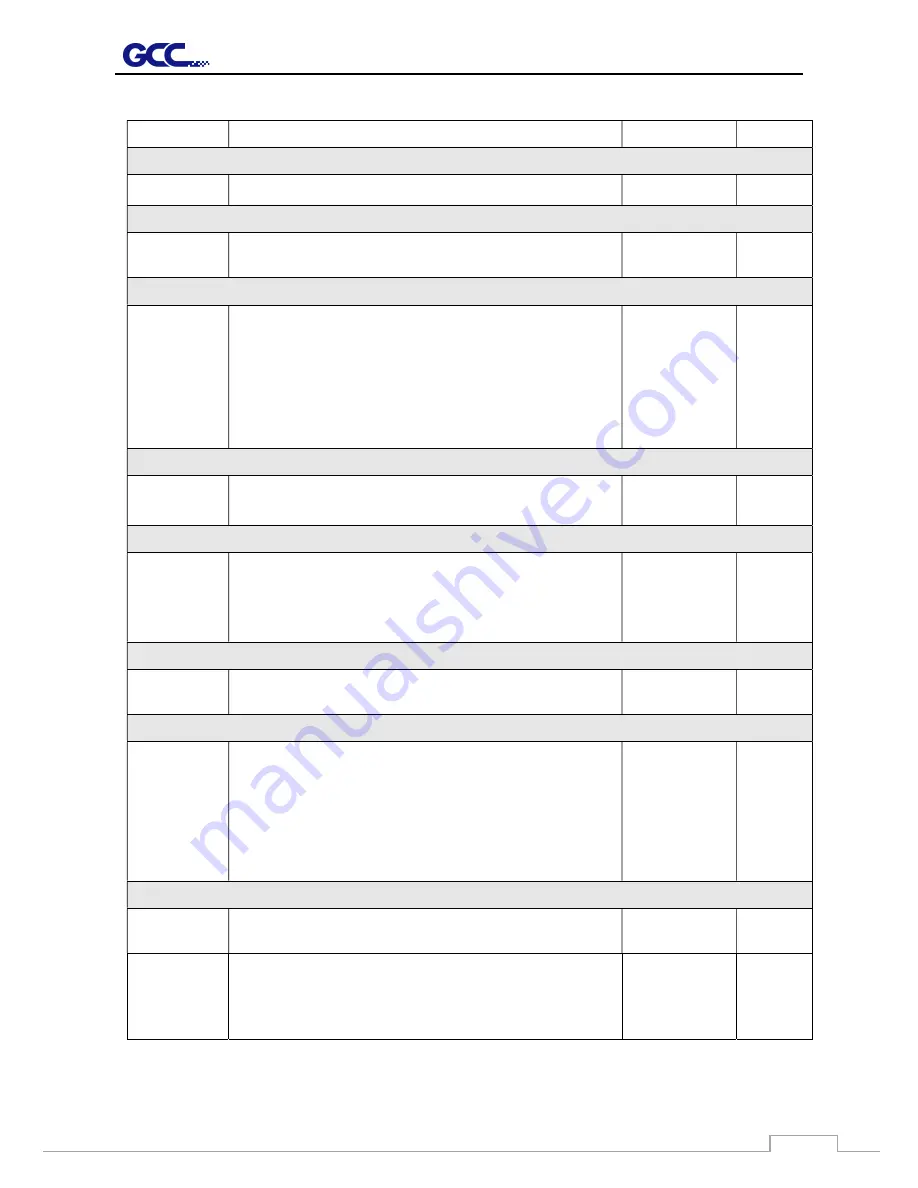
AFJ-24S User Manual
64
3.4 Menu Items
Menu or Key
Function
Setting
Default
--- POWER ---
To indicate the power status.
[ Arrow Keys ]
1. To move the tool carriage position on X or Y axis.
2. To select functions or change values of settings.
[ ENTER ]
1. The displayed parameters will be saved automatically.
2. To set a new origin at the present tool carriage position.
In “offline” mode, moving the tool carriage to desired
position by [Arrow Keys], then press [ENTER] key to set a
new origin. While moving with the parameters of XY-axes
displayed, press [MISC] key will enable fine-tune
movement; press [MISC] key again to disable the function.
[ PAUSE/RESUME ]
To temporarily halt the cutting process.
To resume the process by press [Pause/Resume] key again.
[ ONLINE/OFFLINE ]
1. To switch between online mode and offline mode.
2. To stop the cutting job or abort the change of setting.
Once press this key, the cutting job will be terminated
immediately and cannot be resumed.
[ OFFSET ]
To set or modify the distance between the blade tip and the
center axis.
0.000~1.000mm 0.275mm
[ FORCE ]
To set or modify the value of tool force.
For Jaguar V_R, when the cutting force exceeds 450g, the
maximum cutting speed would be 15cm/sec and the cutting
quality would be Small Letter Mode (0.2g) and while the
cutting force is 300g-449g, the maximum cutting speed
would be 30 cm/sec and the cutting quality would be Fine
Mode (0.5g)
5~600gram;
5 gram/per step
80 gram
[ SPEED ]
Speed
To set or modify tool speed at horizontal moving.
3~153cm/sec;
3cm/sec per step
72cm/sec
Quality
To set or modify cutting quality.
While cutting small letter, set as “Small letter”.
While cutting in high speed, set as “Draft”.
For normal operation, set as “Normal”.
Draft, Fair,
Normal, Fine,
Small Letter
Normal
Summary of Contents for AFJ-24S
Page 1: ...V 2 2022 Aug http www GCCworld com AFJ 24S User Manual...
Page 12: ...AFJ 24S User Manual 12 RS232 cable 1 pc Installation guide 1 copy Media blocks 2 pcs...
Page 19: ...AFJ 24S User Manual 19 Download the driver according to the type of connection...
Page 44: ...AFJ 24S User Manual 44...
Page 142: ...Appendix GreatCut Plug In A 6...
Page 166: ...Appendix GreatCut Plug In A 6 Step 5 Press the button on the right of Jog marks...
Page 182: ...Appendix GreatCut Plug In A 6 Step 11 Go to GreatCut window press Output button...
Page 183: ...Appendix GreatCut Plug In A 6...
Page 185: ...Appendix SignPal 12 Instruction A 7...
Page 198: ...Appendix SignPal Instruction A 6...
Page 200: ...Appendix SignPal Instruction A 6 4 Select File Document Setup in SignPal and select paper size...
Page 205: ...Appendix SignPal Instruction A 6...