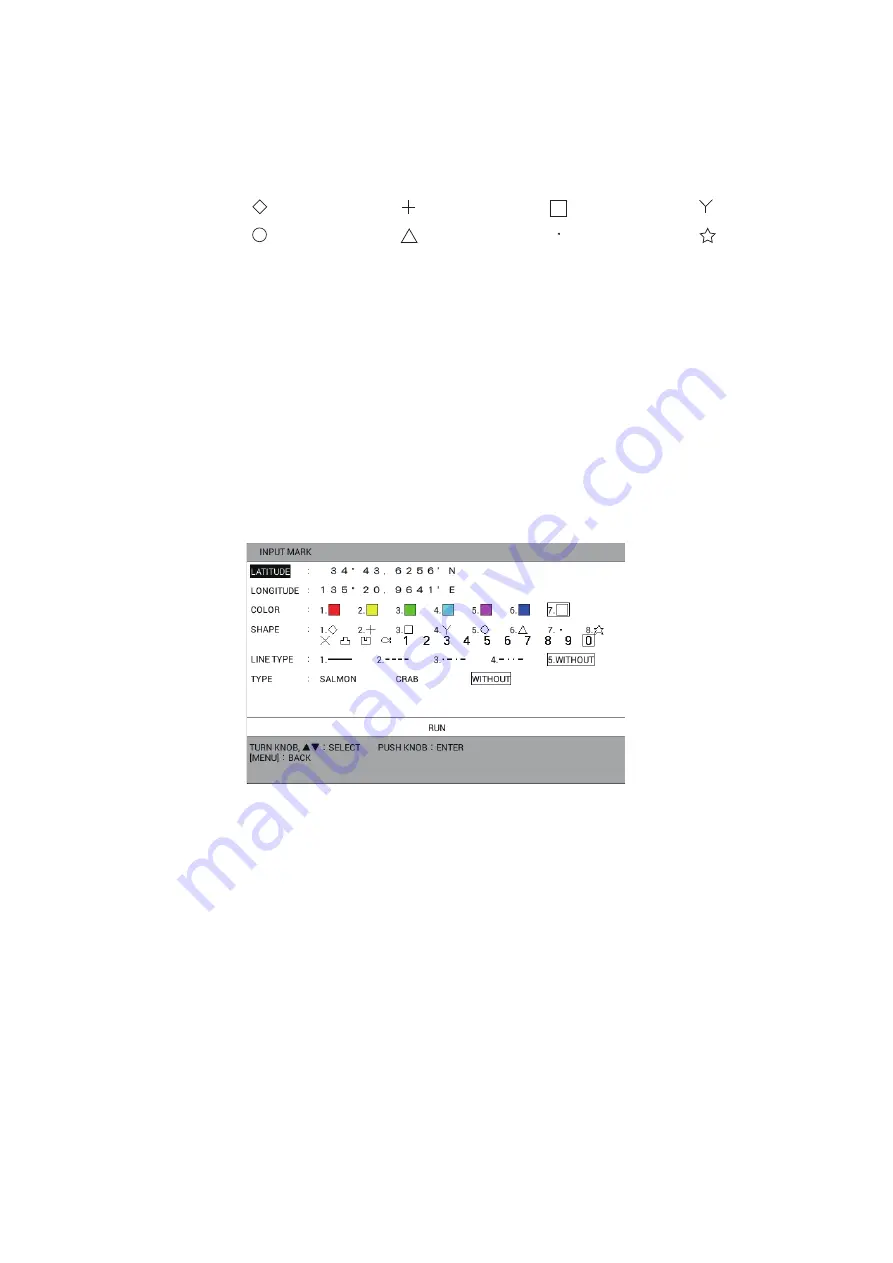
4. MARKS, LINES
4-4
4.2.2
How to enter marks at the cursor position
1. Press the
CURSOR ON/OFF
key to turn on the cursor.
2. Put the cursor on the position where you want to enter a mark.
3. Press a numeric key among
1
to
8
.
The mark (or numeric) labeled on the operated key appears at the cursor position.
Marks are displayed in the color set in section 4.1.1.
Note:
When the item selected in section 4.1.1 is [8. KEY COLOR], the mark is entered
in the same color as the most recently entered mark. If, after startup, the
8
key is op-
erated the mark will be colored red.
4.2.3
How to enter marks by manually entering latitude and longi-
tude position
1. Press the
MENU
key to open the main menu.
2. Select [5. MARK/TRACK EDIT/DELETE].
3. Select [3. INPUT MARK].
4. Select [LATITUDE].
5. Press the numeric keys to enter the latitude of the mark then push the
ENTER
knob. To switch the coordinate from North to South and vice versa, use the
CUR-
SOR ON/OFF
key.
6. Select [LONGITUDE].
7. Press the numeric keys to enter the longitude of the mark then push the
ENTER
knob. To switch the coordinate from East to West and vice versa, use the
CUR-
SOR ON/OFF
key. If you want to change the color, shape, fish type for mark, or
the line type, select appropriate items and set the options by doing steps 8 to 15.
If not, go to step 16.
8. Select [COLOR].
9. Press the applicable numeric key to select a color among red, yellow, green, light-
blue, purple, blue, and white.
10. Select [SHAPE].
1
key:
2
key:
3
key:
4
key:
5
key:
6
key:
7
key:
8
key:






























