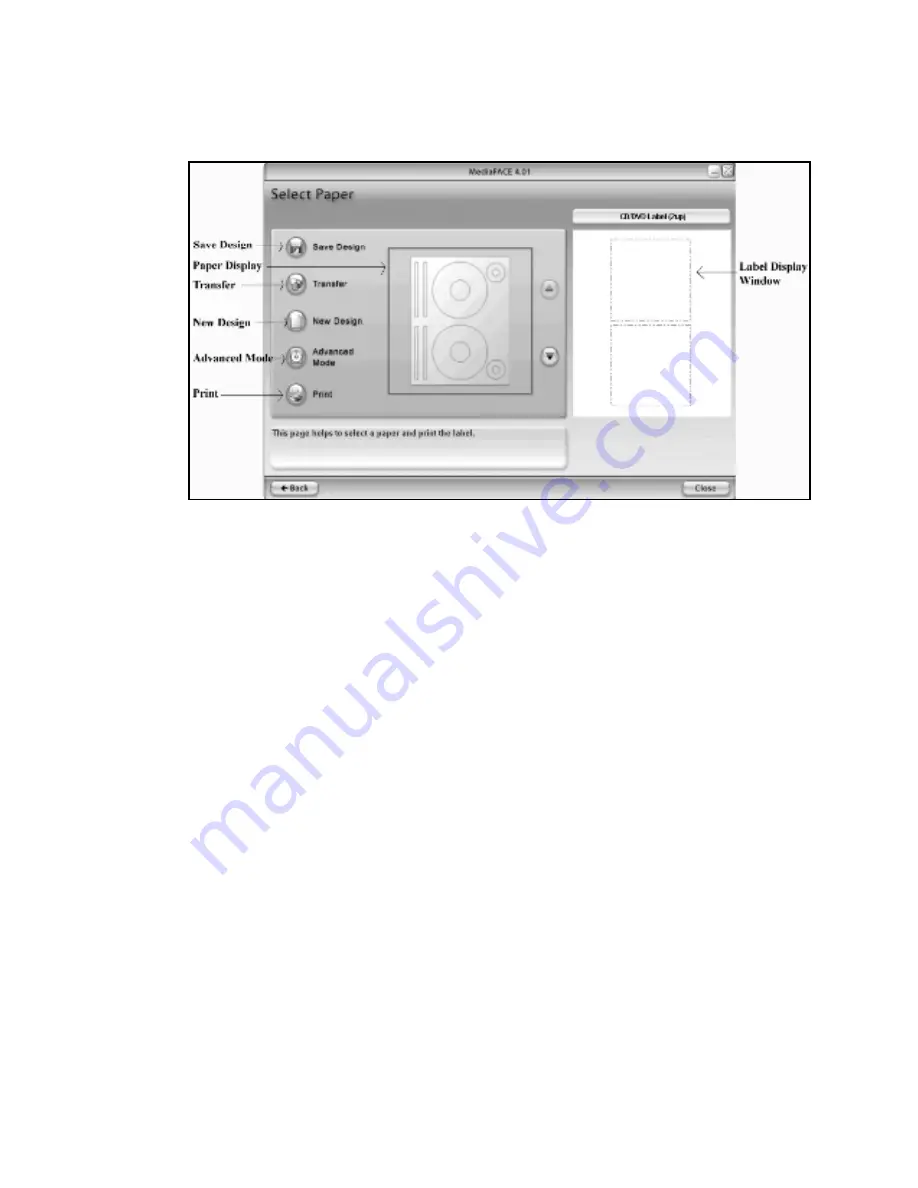
28
labels on the sheet to print. The main areas of the Select Paper screen are shown in the
diagram below and discussed in detail.
Figure 2.10 – Select Paper screen
Paper Display Window
– this area is where you view the different paper options.
Clicking on the scroll arrows, located on the right side of the display window, will
allow you to view all of the available paper options for your specific label type.
Hint Dialog Box
– this is a box located directly below the Option Display Window and
it does exactly what its name implies. Its sole purpose is to provide you with hints as
to how to proceed if you get stuck. It also provides definitions of buttons and tabs that
appear on that page. The best part about it is that it’s mouse-sensitive, so all you have
to do is drag your mouse over an object to find out more about that object. Think of it
as your own personal cheat sheet. Test it out by dragging your mouse across items on
this screen – buttons, tabs, folders – and seeing what pops up in the Hints box.
Label Display Window
– this area is where you select which labels on the sheet to print.
Left-clicking once on the top or bottom label will toggle that label on or off. The label
you want to print needs to be toggled on in order for it to print in that location. To
print out both labels on one sheet, then both must be toggled on. Any label that is
toggled off, and is not seen in this window, will not print.
Save Design Button
– Clicking this button will allow you to save your design in the
wizard. You can retrieve this design at a later time in the wizard to either modify or
print
Transfer
– Clicking this button will allow you to transfer your current design to
another label. Example – You can transfer you CD label design over to a Mini CD or
Full Coverage CD label or any other label style.






























