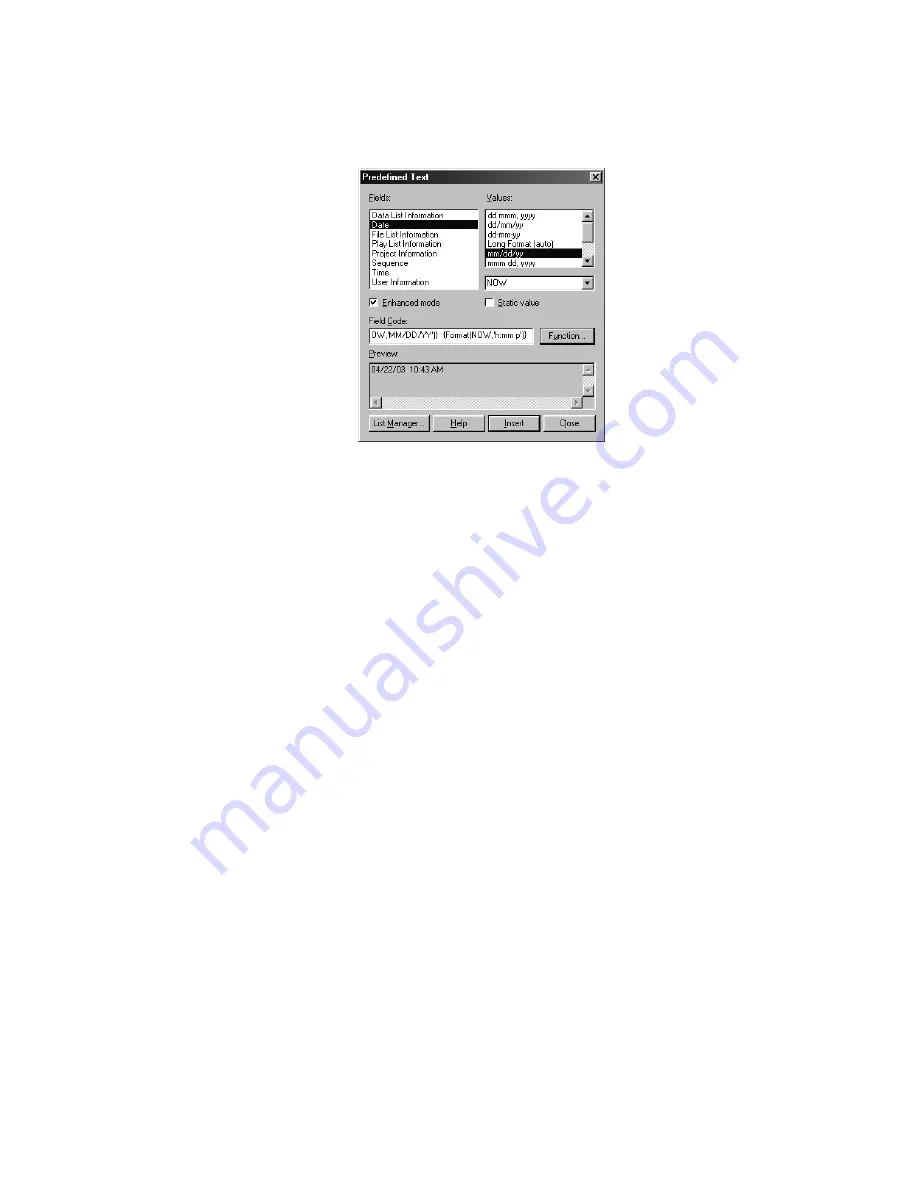
105
and Time fields. The Preview window contains both the actual values for the Date
and Time fields, as shown below:
Figure 5.35 – Paste field code for second value
Click Insert to insert the field onto the label.
A new text field will be created in the lower left corner of the workspace. The
new text field can then be resized and moved to a new position on the label. Once
this is done, simply right-click the field and select Edit to make changes to the
font style, size or color. Right-click and select Properties to access the Text
Properties dialog box and apply text effects or changes to angle, layer, filling,
outline and shadow. Font changes and text effects can also be applied in the Text
Style and Text Effects Palettes. Deselect the text field after editing it by clicking
on an open area on the label.
Click Close to close the Predefined Text dialog box, or select another value to
insert from the Values box and click Insert. If an existing text field is selected on
the label when you click Insert, the new value will be placed into that field.
When done inserting text fields, click Close to close the Predefined Text dialog
box.
Inserting data lists, file lists and play lists onto a label includes a few additional steps.
These lists, as well as List Manager, are discussed in detail in Chapter 6. Below is a
general description of list type.
Data Lists
The MediaFACE® 4.01 application supports interaction with different databases via an
ODBC mechanism. This mechanism allows existing data import from external sources
such as Oracle, MS SQL and MS Access databases.
In general, you can insert a data list as a text field from an existing data source or create a
new one. The creation of new data sources is supported through the use of the Data
Source Wizard in List Manager. Once the data source has been created, you can select






























