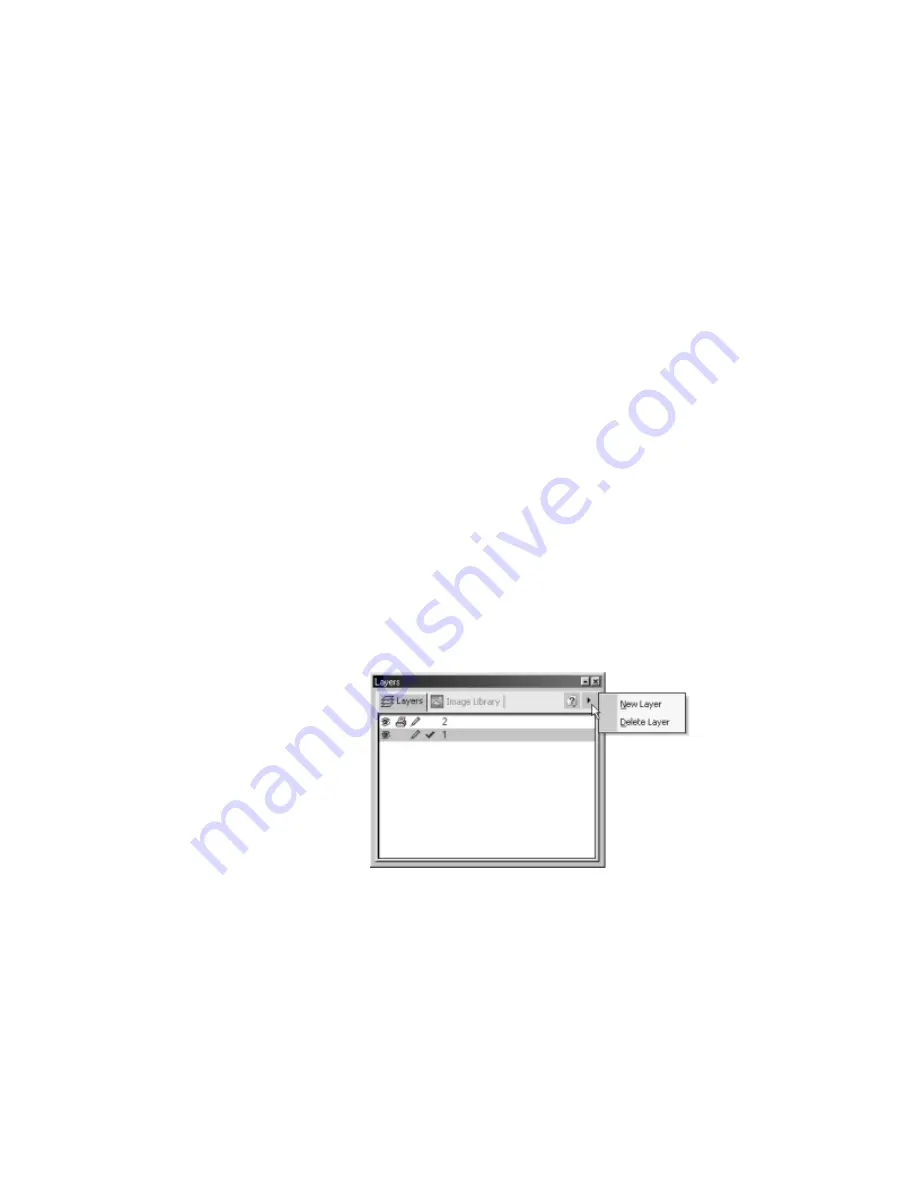
112
Right-click and select Bring to Front.
Or, click the Bring to Front icon on the Format toolbar.
To move an object one level up within the current layer:
Left-click once to select the object.
Right-click and select Move Up.
Or, click the Move Up icon on the Format toolbar.
To move an object one level down within the current layer:
Left-click once to select the object.
Right-click and select Move Down.
Or, click the Move Down icon on the Format toolbar.
To move an object to a different layer:
Left-click once to select the object.
Right-click and select Properties.
Click the General tab.
Select the new layer number from the Layer dropdown box.
Click OK to save changes and close the Properties dialog box.
Or, select View>Palettes>General from the menu.
Select the new layer number from the Layer dropdown box.
New layers can be created and existing layers deleted in the Layers Palette. To the right
of the Layers tab is an arrow. Left-click the arrow once to view the pop-up menu as
shown below:
Figure 5.42 – Layers pop-up menu
The pop-up menu contains two options:
New Layer
– this option allows you to add a new layer to the top of the layer list.
The default name for the new layer is "Layer<N>". The new layer is also made
active by default.
Delete Layer
– this option allows you to delete one or more currently selected
layers. Objects existing on those layers are deleted as well. If there are objects to
be deleted, the following confirmation dialog box appears:






























