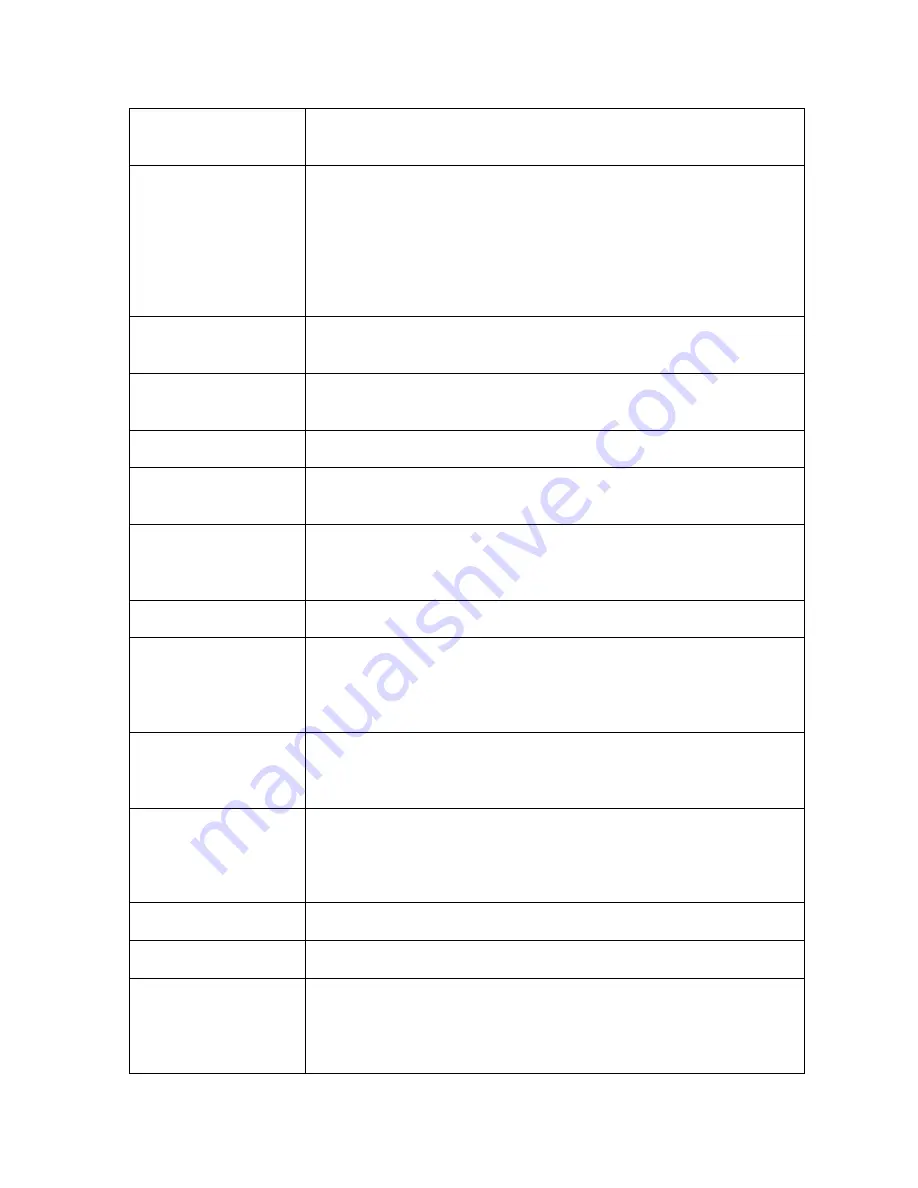
RESTRICTED USE ONLY
Fargo Electronics, Inc.
DTC400e/Persona C30e/M30e Card Printer User Guide (Rev. 1.0)
11-12
Proximity (“Prox”)
Card
Proximity cards allow access and tracking utilizing contactless
technology, usually by communicating through a built-in antenna.
Prox Card Encoder
The Fargo prox card encoder uses an HID ProxPoint® Plus
reader mounted on the e-card docking station inside the
Printer/encoder. The ProxPoint is a "read only" device producing
a Wiegand signal that is converted to RS-232 using a Cypress
Computer Systems CVT-2232. Application programs can read
information from HID prox cards via a RS-232 signal through a
dedicated DB-9 port on the outside of the Printer labeled "Prox."
RAM (Random
Access Memory)
A storage device for digital information to be held temporarily, to
facilitate processing.
Rasterize
The process of converting the elements of a graphic into a bitmap
to be printed.
Reboot
Cycling the power to the Printer so that it resets and reinitializes.
Registration
The quality of the alignment of the separate primary-color images:
YMCK.
Resident Font
A set of characters loaded into the Printer memory that can be
programmed to print those characters on the card without
rasterizing the image.
Resin
A semisolid material.
Resolution
The number of individual pixel elements in a graphic, taken over a
given length, used to indicate the sharpness of the picture and the
level of detail. The number of elements in the Printhead
determines Fargo Printer resolution.
RFI (Radio
Frequency
Interference)
Electromagnetic waves radiated by poorly shielded cables or
electronic devices that interferes with the operation or data
transfer of another device.
RGB
(Red/Green/Blue)
The three primary colors of the luminance or additive, model.
Combinations of these three colors can produce practically all the
colors of the spectrum that humans can detect. Computer
monitors operate on an RGB model.
Ribbon
The dye impregnated film that is used for color printing.
Ribbon cable
Parallel wires held flat in a row by plastic insulation.
RibbonTraq
A Fargo Electronics method of placing bar code-like marks on the
transition area between color panels. These marks are arranged
for detection by a reflective Sensor array for the identification of
Ribbon type and the Ribbon position.



















