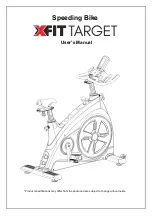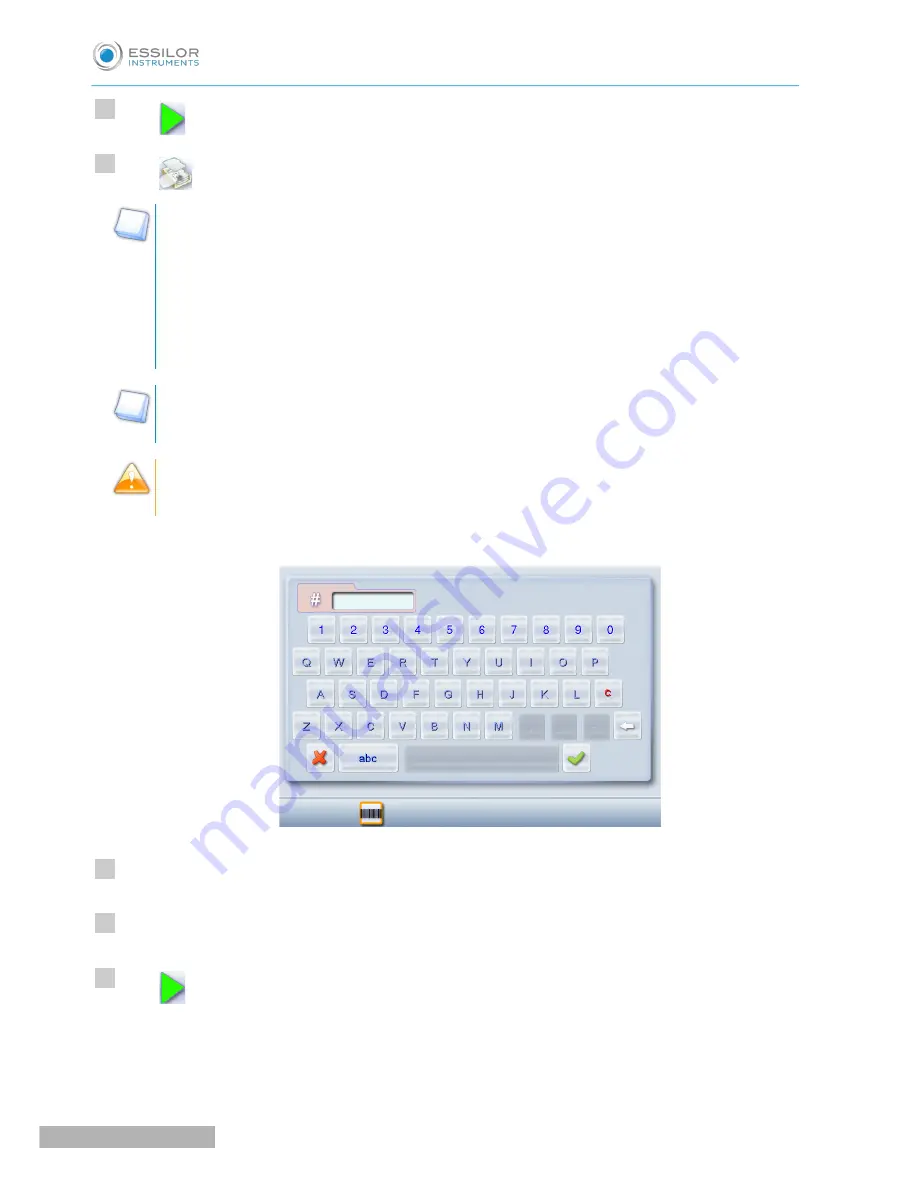
Press
to start the cycle directly.
Press
to use the mode “engravings in series.”
Engraving in series
Perform the lens edging of engraved jobs without carrying out the engravings and keeping the
blocked lenses.
At the end of the edging job including engraving, all the necessary information for the engraving is
saved (feeling data, jobs, engravings).
You can then call up jobs in order to carry out all engravings one after the other.
The maximum number of jobs saved for the engraving is 500, once the maximum is reached
saving a new job leads to removal of the oldest job.
The time lapse between lens edging and engraving should not exceed 2 hours, after this the pad
may damage the coating layers applied to the lens.
The numeric keypad is displayed.
Enter the number of the job to be engraved.
Insert the lens to be engraved (already cut and still blocked) corresponding to the selected job.
Press
for the engraving cycle.
Once the cycle is finished, the following screen is displayed:
>
>
6
7
8
9
10
Pro-E 600_Pro-E 700 > v1 -10.18
114
U
SER
M
ANUAL
> II. E
DGING
A
LENS
Summary of Contents for Pro-E 600 edger
Page 1: ...User Manual...
Page 2: ......
Page 6: ......
Page 8: ......
Page 9: ...I FIRST STEPS WITH PRO E...
Page 10: ...Pro E 600_Pro E 700 v1 10 18 10 USER MANUAL I FIRST STEPS WITH PRO E...
Page 17: ...II EDGING A LENS...
Page 18: ...Pro E 600_Pro E 700 v1 10 18 18 USER MANUAL II EDGING A LENS...
Page 127: ...III PREPARING A DRILLED JOB...
Page 128: ...Pro E 600_Pro E 700 v1 10 18 128 USER MANUAL III PREPARING A DRILLED JOB...
Page 136: ......
Page 137: ...IV CONFIGURING THE EDGER...
Page 138: ...Pro E 600_Pro E 700 v1 10 18 138 USER MANUAL IV CONFIGURING THE EDGER...
Page 151: ...V MAINTENANCE SERVICING...
Page 152: ...Pro E 600_Pro E 700 v1 10 18 152 USER MANUAL V MAINTENANCE SERVICING...
Page 181: ...TECHNICAL DATA...
Page 182: ...Pro E 600_Pro E 700 v1 10 18 182 USER MANUAL TECHNICAL DATA...
Page 186: ......
Page 187: ...GENERAL INFORMATION...
Page 188: ...Pro E 600_Pro E 700 v1 10 18 188 USER MANUAL GENERAL INFORMATION...
Page 194: ......
Page 195: ...GLOSSARY...