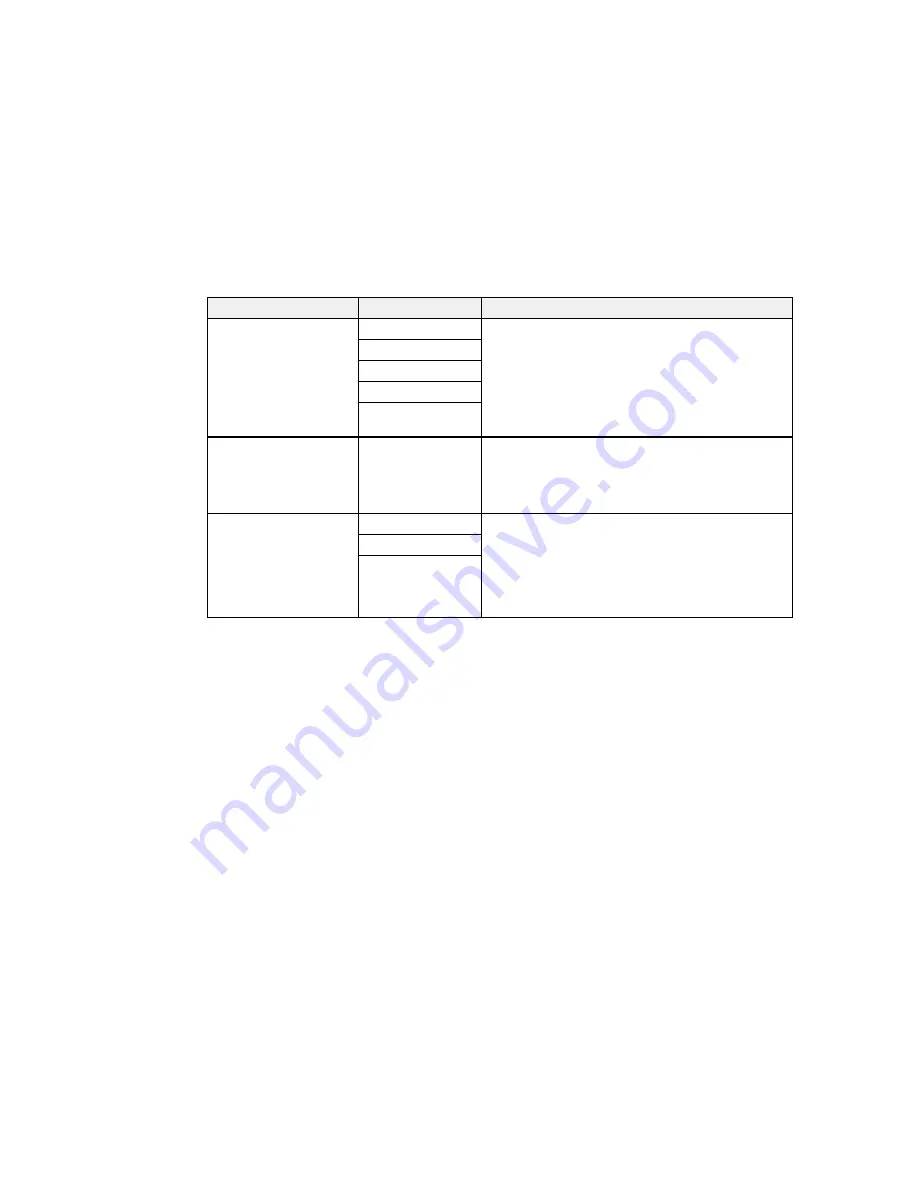
Setting
Options
Description
Distinctive Ring
All
If you are using a Distinctive Ring Service on your
phone line, your telephone company can assign two
Single
or more phone numbers to the same line and assign
Double
different ring patterns to each. If you use this service,
select the number of rings for your fax number so your
Triple
product can receive faxes on the correct number of
Double&Triple
rings. Select
All
for phones lines that do not use this
service.
Rings to Answer
1 to 9
Sets the number of rings before your product receives
a fax. If Receive Mode is set to
Auto
and an
answering machine is connected to the product, make
sure this setting is set higher than the number of rings
your answering machine is set to answer a call.
Remote Receive
Off
Lets you start receiving faxes using your phone
instead of operating the product (if the Receive Mode
On
is set to
Auto
). When you select
On
, you must also
Start Code
set a
Start Code
. If you are using a cordless handset
with its base connected to the product, you can start
receiving the fax by entering the code using the
handset.
Parent topic:
Selecting Advanced Fax Settings
Output Settings - Fax
Set the output options you want to use for incoming faxes.
Note:
If you select
Save to Inbox
, faxes are saved in the product's memory. Delete faxes after viewing
or printing them to prevent the memory from filling up. Even if you select other options for saving faxes,
they may be saved temporarily in the product's memory.
255
Summary of Contents for WF-6590 series
Page 1: ...WF 6590 User s Guide ...
Page 2: ......
Page 97: ...Related tasks Enabling the Optional Paper Cassettes PostScript Printer Software OS X 97 ...
Page 99: ...1 Open the document cover 99 ...
Page 211: ...You see this window 211 ...
Page 237: ...DSL connection 1 Telephone wall jack 2 DSL filter 3 DSL modem 237 ...
Page 238: ...ISDN connection 1 ISDN wall jack 2 Terminal adapter or ISDN router 238 ...
Page 271: ...You see this window 4 Select Speed Dial Group Dial List 271 ...
Page 335: ...6 Raise the lever and open the ADF cover F 335 ...
Page 368: ...4 Carefully remove any jammed pages 368 ...
Page 369: ...5 Close the ADF cover then raise the document cover 369 ...
Page 370: ...6 Carefully remove any jammed pages 7 Lower the document cover 370 ...
















































