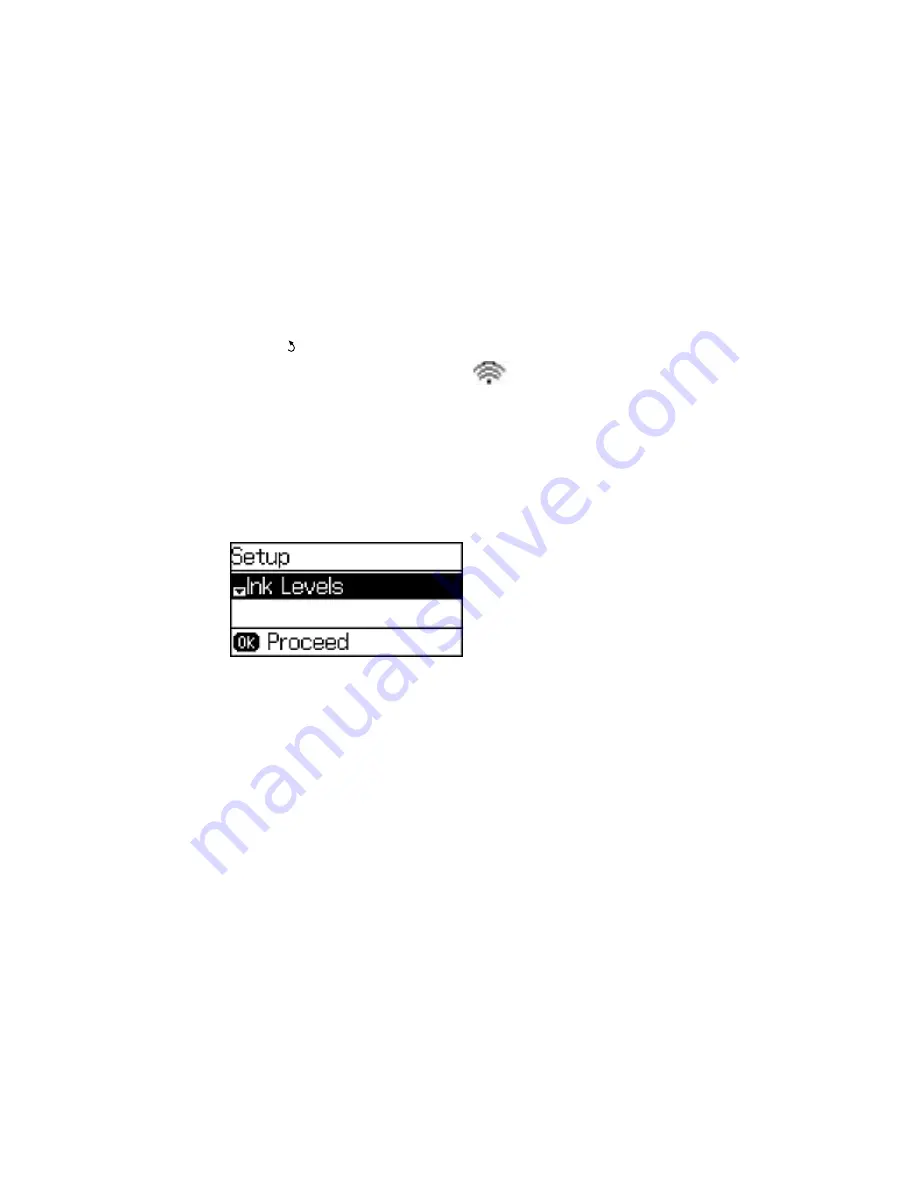
2.
Press the down arrow button, select
Push Button Setup (WPS)
, and press the
OK
button.
3.
Follow the instructions on the LCD screen to complete WPS setup.
4.
Press the
back button to return to the Home screen.
If the network connection is successful, the
Wi-Fi icon appears in the upper-right corner of the
LCD screen.
Parent topic:
Wi-Fi Protected Setup (WPS)
Printing a Network Status Sheet
You can print a network status sheet to help you determine the causes of any problems you may have
using your product on a network.
1.
Press the up or down arrow button, select
Setup
, and press the
OK
button.
You see this screen:
2.
Press the down arrow button, select
Network Settings
, and press the
OK
button.
3.
Press the down arrow button, select
Network Status
, and press the
OK
button.
4.
Press the down arrow button, select
Print Status Sheet
, and press the
OK
button.
39
Summary of Contents for WF-2650
Page 1: ...WF 2650 User s Guide ...
Page 2: ......
Page 12: ......
Page 20: ...1 Document cover 2 Scanner glass 3 Control panel Parent topic Product Parts Locations 20 ...
Page 31: ...Related topics Wi Fi Networking 31 ...
Page 67: ...Related topics Faxing Scanning Copying 67 ...
Page 122: ...You see this window 122 ...
Page 142: ...DSL connection 1 Telephone wall jack 2 DSL filter 3 DSL modem 142 ...
Page 143: ...ISDN connection 1 ISDN wall jack 2 Terminal adapter or ISDN router 143 ...
Page 168: ...You see this window 4 Select Speed Dial Group Dial List 168 ...
Page 202: ...You see a window like this 4 Click Print 202 ...
Page 216: ...Print Head Alignment 216 ...
Page 234: ...5 Carefully remove any jammed paper stuck inside 6 Reattach the duplexer 234 ...
Page 236: ...4 Carefully remove any jammed pages 236 ...
Page 237: ...5 Close the ADF cover then open the document cover 237 ...
Page 238: ...6 Carefully remove any jammed pages in the direction shown 7 Close the document cover 238 ...






























