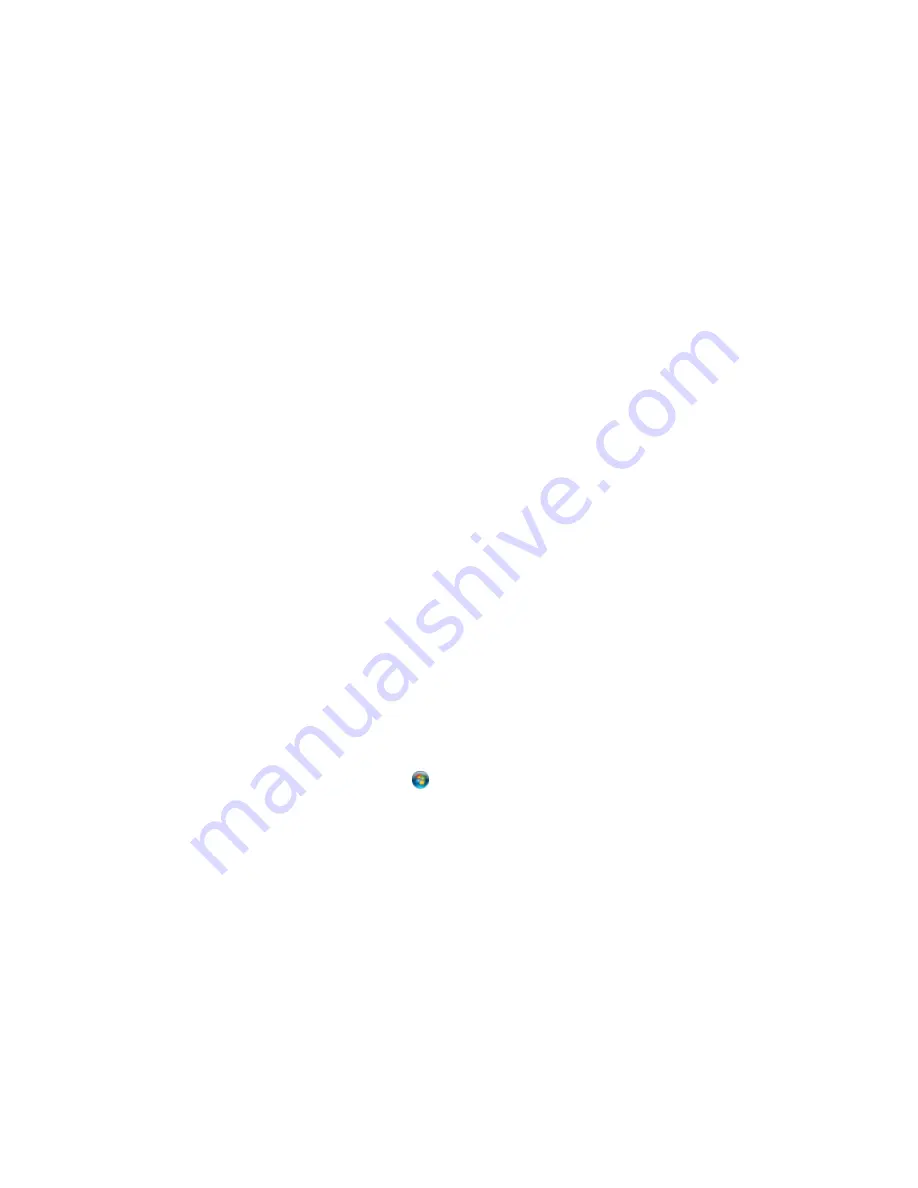
• Check to see if your wireless router or access point has an enabled Privacy Separator function that is
preventing printing from a device over the network. See your router or access point documentation for
instructions on disabling the Privacy Separator function.
Parent topic:
Solving Network Problems
Related concepts
When to Uninstall Your Product Software
Related tasks
Printing a Network Status Sheet
Related topics
Wi-Fi Networking
Cannot Scan Over a Network
If you cannot start Epson Scan for scanning over a network, try these solutions:
• If you cannot scan from your product control panel, make sure you restarted your computer after
installing the product software. Make sure the Event Manager program is not being blocked by your
firewall or security software.
Note:
If you are using a 5 GHz wireless router, set the router to operate in dual band (2.4 GHz and 5
GHz) mode. See your router documentation for instructions.
• If you are scanning a large original at a high resolution, a network communication error may occur. Try
scanning again at a lower resolution.
• If network communication was interrupted while starting Epson Scan, exit Epson Scan, wait a few
seconds, and restart it. If Epson Scan cannot restart, turn off your product, turn it back on, and try
restarting Epson Scan again.
• Check the connection setting and test the connection using Epson Scan Settings:
Windows 8.x
: Navigate to the
Apps
screen and select
EPSON Scan Settings
. Make sure the
Connection
setting is set to
Network
, then click the
Test
button.
Windows (other versions)
: Click
or
Start
>
All Programs
or
Programs
>
EPSON
>
EPSON
Scan
>
EPSON Scan Settings
. Make sure the
Connection
setting is set to
Network
, then click the
Test
button.
OS X
: Open the
Applications
folder, click
Epson Software
, and click
EPSON Scan Settings
. Make
sure the
Connection
setting is set to
Network
, then click the
Test
button.
226
Summary of Contents for WF-2650
Page 1: ...WF 2650 User s Guide ...
Page 2: ......
Page 12: ......
Page 20: ...1 Document cover 2 Scanner glass 3 Control panel Parent topic Product Parts Locations 20 ...
Page 31: ...Related topics Wi Fi Networking 31 ...
Page 67: ...Related topics Faxing Scanning Copying 67 ...
Page 122: ...You see this window 122 ...
Page 142: ...DSL connection 1 Telephone wall jack 2 DSL filter 3 DSL modem 142 ...
Page 143: ...ISDN connection 1 ISDN wall jack 2 Terminal adapter or ISDN router 143 ...
Page 168: ...You see this window 4 Select Speed Dial Group Dial List 168 ...
Page 202: ...You see a window like this 4 Click Print 202 ...
Page 216: ...Print Head Alignment 216 ...
Page 234: ...5 Carefully remove any jammed paper stuck inside 6 Reattach the duplexer 234 ...
Page 236: ...4 Carefully remove any jammed pages 236 ...
Page 237: ...5 Close the ADF cover then open the document cover 237 ...
Page 238: ...6 Carefully remove any jammed pages in the direction shown 7 Close the document cover 238 ...






























