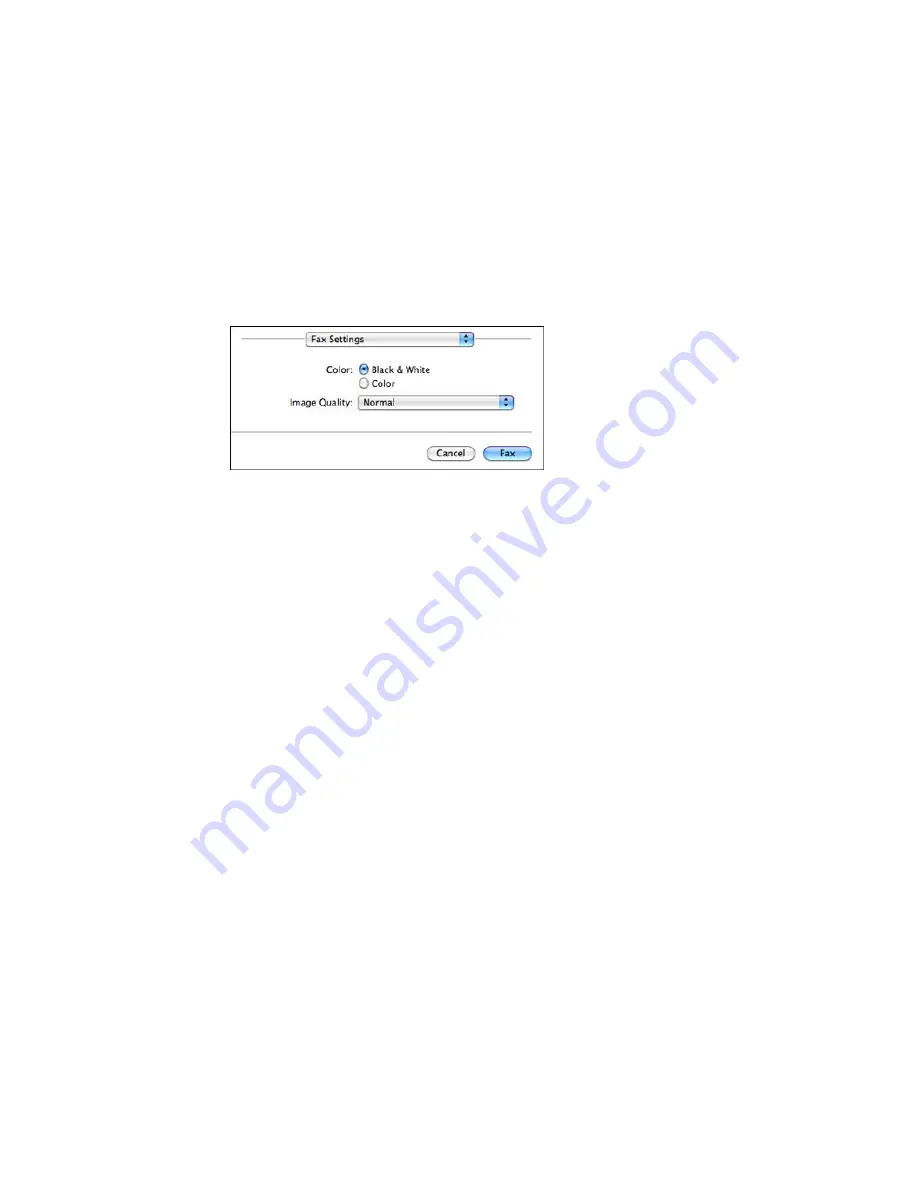
You see this window:
9.
Select the
Color
and
Image Quality
settings you want to use for your fax.
10. Click
Fax
.
Parent topic:
Sending Faxes
Receiving Faxes
See these sections to receive faxes with your product.
Fax Reception
Receiving Faxes Automatically
Receiving Faxes Manually
Receiving a Fax by Polling
Parent topic:
Faxing
Fax Reception
Your product will automatically receive and print faxes when you set the Receive Mode to
Auto
.
If you connected a telephone to your product so you can use the same phone line for faxes and voice
calls, you can also set your product to receive faxes manually. This allows you to check for a fax tone
using the telephone and press a button on your product to receive the fax.
Make sure to load paper in your product and select your fax settings before receiving a fax.
Note:
If you run out of paper during fax printing, load more paper and press the button indicated on your
product's LCD screen to continue.
182
Summary of Contents for WF-2650
Page 1: ...WF 2650 User s Guide ...
Page 2: ......
Page 12: ......
Page 20: ...1 Document cover 2 Scanner glass 3 Control panel Parent topic Product Parts Locations 20 ...
Page 31: ...Related topics Wi Fi Networking 31 ...
Page 67: ...Related topics Faxing Scanning Copying 67 ...
Page 122: ...You see this window 122 ...
Page 142: ...DSL connection 1 Telephone wall jack 2 DSL filter 3 DSL modem 142 ...
Page 143: ...ISDN connection 1 ISDN wall jack 2 Terminal adapter or ISDN router 143 ...
Page 168: ...You see this window 4 Select Speed Dial Group Dial List 168 ...
Page 202: ...You see a window like this 4 Click Print 202 ...
Page 216: ...Print Head Alignment 216 ...
Page 234: ...5 Carefully remove any jammed paper stuck inside 6 Reattach the duplexer 234 ...
Page 236: ...4 Carefully remove any jammed pages 236 ...
Page 237: ...5 Close the ADF cover then open the document cover 237 ...
Page 238: ...6 Carefully remove any jammed pages in the direction shown 7 Close the document cover 238 ...






























