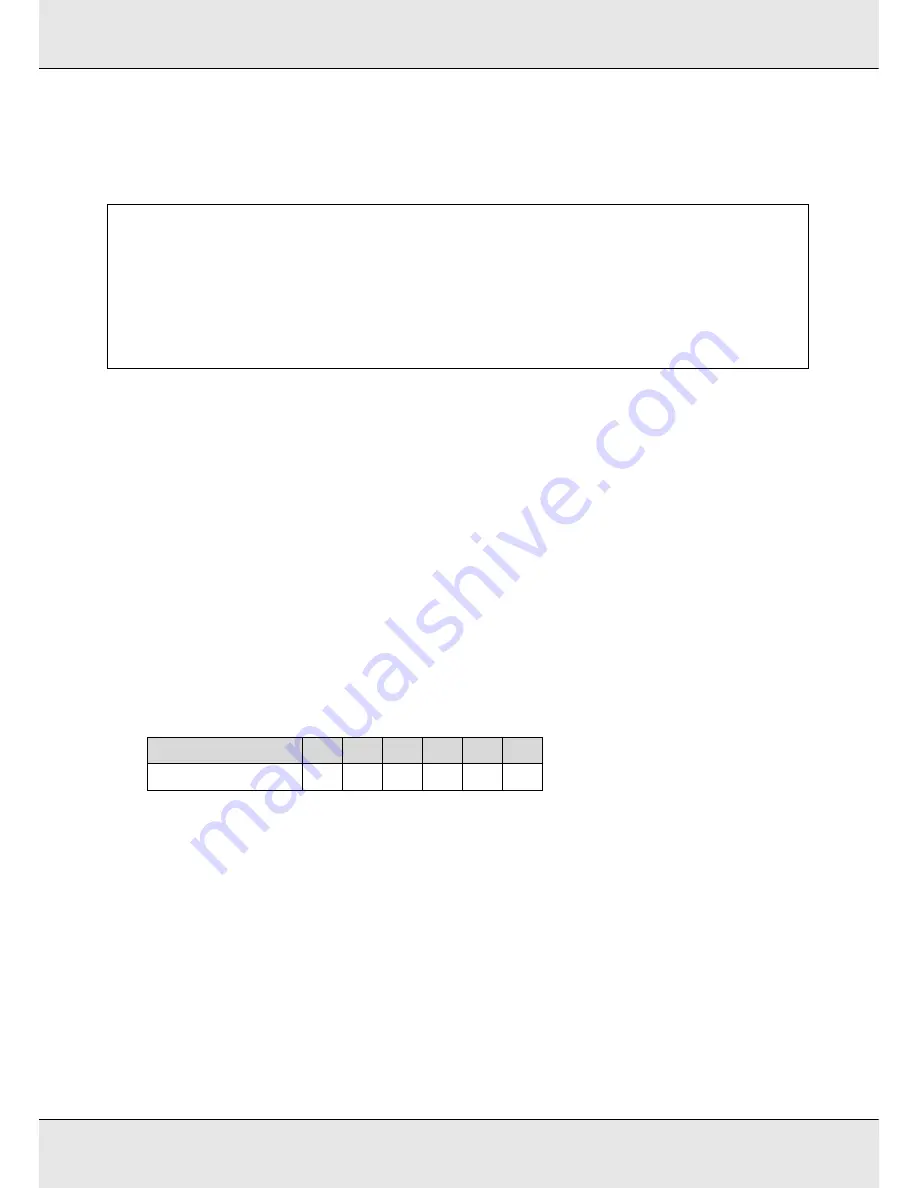
Basic Operations
68
Heating & Drying
Set the temperature of the after heater.
1. Use the
d
/
u
buttons to select
Heating & Drying
and press the
Z
button.
2. Use the
d
/
u
buttons to select the item you want to change.
Heater Temperature
Drying Time Per Pass
Drying Time Guidelines by Media Width
Blank Area Feed
Note:
Adjust Heater Temperature as follows:
❏
Set the heater to the temperatures recommended in the documentation provided with the
media, if available.
❏
Raise the temperature if the prints are blurred or smudged or the ink clots. Note, however,
that raising the temperature too high can cause the media to shrink, wrinkle, or deteriorate.
(1)
Select
Heater Temperature
and press the
Z
button.
(2)
Use the
d
/
u
buttons to set the after heater temperature.
(1)
Use the
d
/
u
buttons to select
Drying Time Per Pass
and press the
Z
button.
(2)
Use the
d
/
u
buttons to set the drying time.
When you want to maintain a constant drying time even when the print width changes, set the following value in accordance
with the media width.
A: Drying time (seconds)
64
52
44
42
36
24
Drying time in seconds
2.3
2
1.8
1.7
1.6
1.3
(1)
Use the
d
/
u
buttons to select
Blank Area Feed
and press the
Z
button.
(2)
Use the
d
/
u
buttons to select the desired setting.
The following section shows the recommended setting values for
Blank Area Feed
according to the number of passes.






























