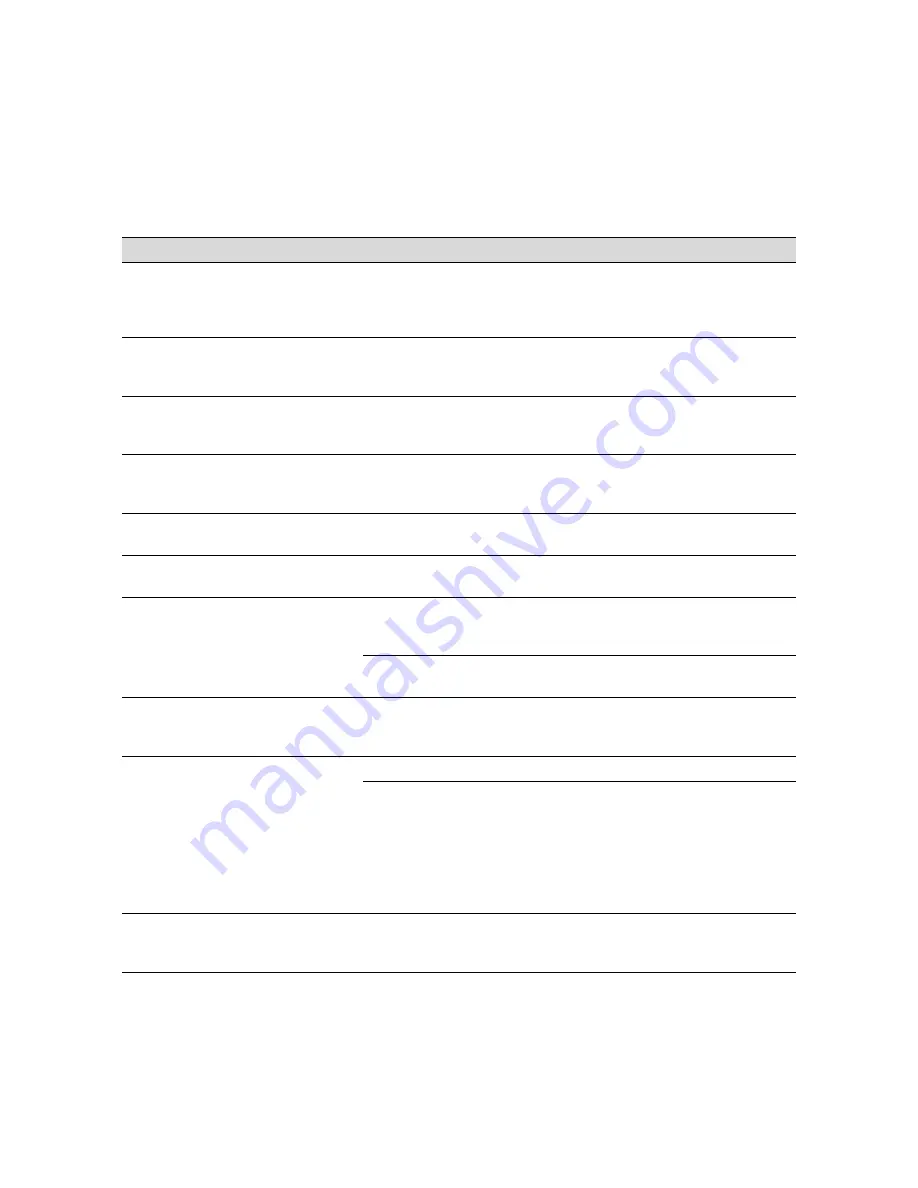
2-6
2-6
|
Monitoring and Configuring the Printer
LOAD ROLL PAPER
LOAD SHEET
PAPER
Paper Out
light on
Paper source setting in print
options is different from
control panel.
Make sure the right paper is loaded
and the paper source setting is the
same on the control panel and print
options.
MAINTENANCE
REQ. <error
number>
—
A printer part will need to be
replaced soon.
Note the error number and contact
EPSON as described in the
Introduction.
MAINTENANCE
REQ 0100
—
The waste ink system is
almost full.
Call an authorized EPSON servicer to
schedule replacement of the waste
ink system.
NO INK CARTRIDGE Ink Out
light(s)
on
Ink cartridge(s) not installed.
Install ink cartridges as indicated by
the lights. See page 3-7 for
instructions.
OPTION I/F ERROR
—
Wrong interface card installed. Turn off the printer and remove the
card. See page A-3 for instructions.
PAPER JAM
Paper Out
light flashing
Paper has jammed in the
printer.
Remove the jammed paper. See
page 4-12 for more information.
PAPER NOT CUT
Paper Out
light flashing
Roll paper was not cut
completely.
Cut the paper manually, then remove
the cut paper from the printer. Reload
paper, as described on page 1-10.
Cut paper did not fall off.
Remove the cut paper from the
printer. Reload paper.
PAPER NOT
STRAIGHT
Paper Out
light flashing
Paper slipped and fed into the
printer at an angle.
Reload paper, making sure the edges
are straight and aligned with both
rows of holes.
PAPER OUT
Paper Out
light on
No paper is loaded.
Load paper.
Paper ran out.
Remove any printouts or paper
remaining in the printer and load more
paper.
If the message appears during a print
job, reset the printer by pressing the
Pause
button for 3 seconds. Then
load paper and resend the job.
PUSH LEVER
DOWN
Paper Out
light on
Paper set lever was released
during the printing process or
another operation.
Push the paper set lever down. Start
printing again from the beginning for
best results.
Error messages (continued)
Message
Light
Explanation
Response
Summary of Contents for Stylus Pro 9000
Page 1: ...EPSON Stylus Pro 9000 Series PRINTER GUIDE ...
Page 9: ... x x Contents ...
Page 89: ...4 14 4 14 Resolving Problems ...
Page 97: ...5 8 5 8 Specifications ...
















































