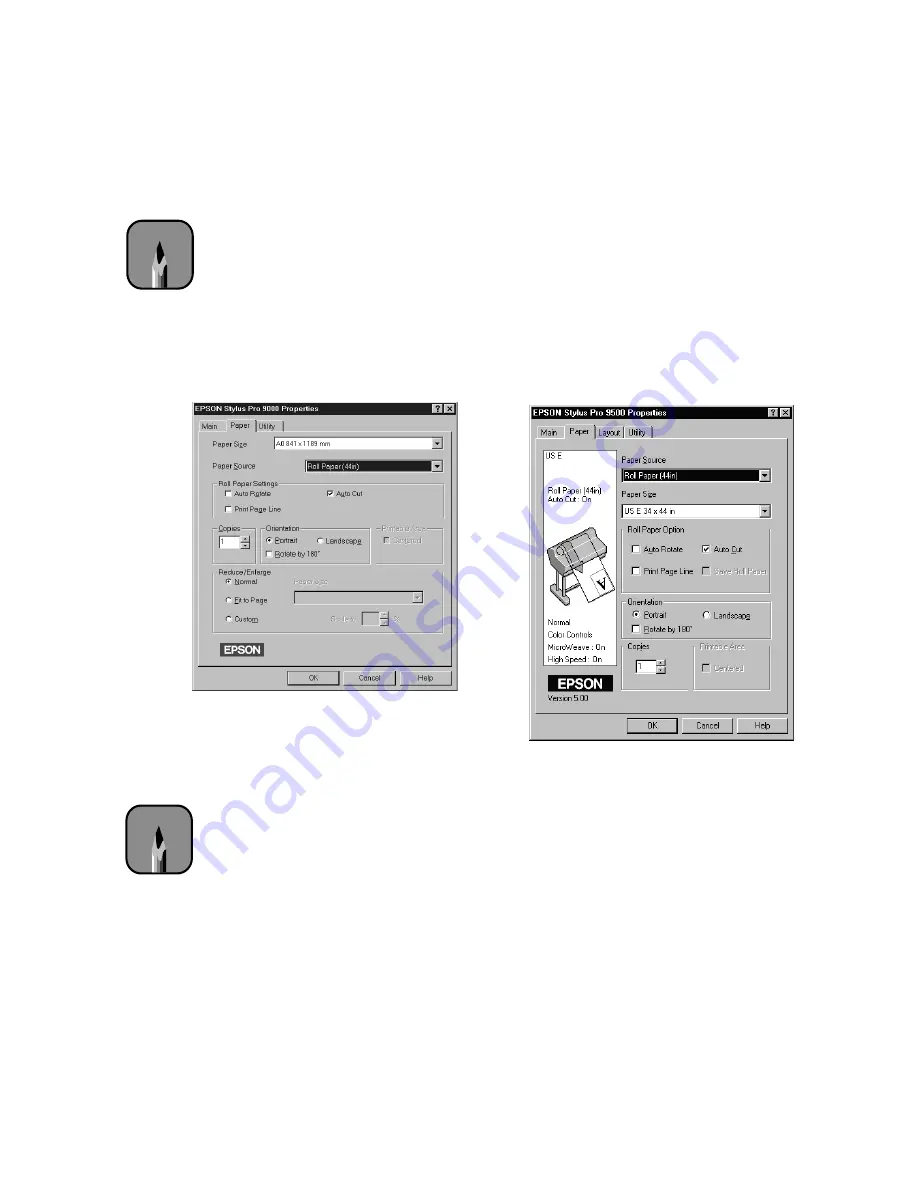
C-15
Using EPSON Drivers and Utilities for Windows
|
C-15
Choosing Paper and Layout Options
Many of the paper options correspond to paper handling features that you
can also set through the control panel. Software options give you additional
settings and override control panel settings. Follow these steps to choose
paper and layout options:
1. From the Main Print Properties box, click the
Paper
tab. You see the
Paper dialog box:
2. Select the type of paper you loaded in the printer from the
Paper
Source
list.
3. From the
Paper Size
list, select your image size (if you’re using roll
paper) or the size of your sheet. For paper size equivalents in inches, see
page 5-2. If your size is not listed, select
User Defined
. Then enter the
size in hundredths of an inch (or centimeters).
Note
Many application settings
override the printer’s
Paper options. Always
verify settings to get the
results you expect.
EPSON Stylus Pro 9000
EPSON Stylus Pro 9500
Note
If you’re using roll paper
and you choose a paper
size that’s larger than
your image, the image
will be centered in the
space you selected.
Summary of Contents for Stylus Pro 9000
Page 1: ...EPSON Stylus Pro 9000 Series PRINTER GUIDE ...
Page 9: ... x x Contents ...
Page 89: ...4 14 4 14 Resolving Problems ...
Page 97: ...5 8 5 8 Specifications ...






























