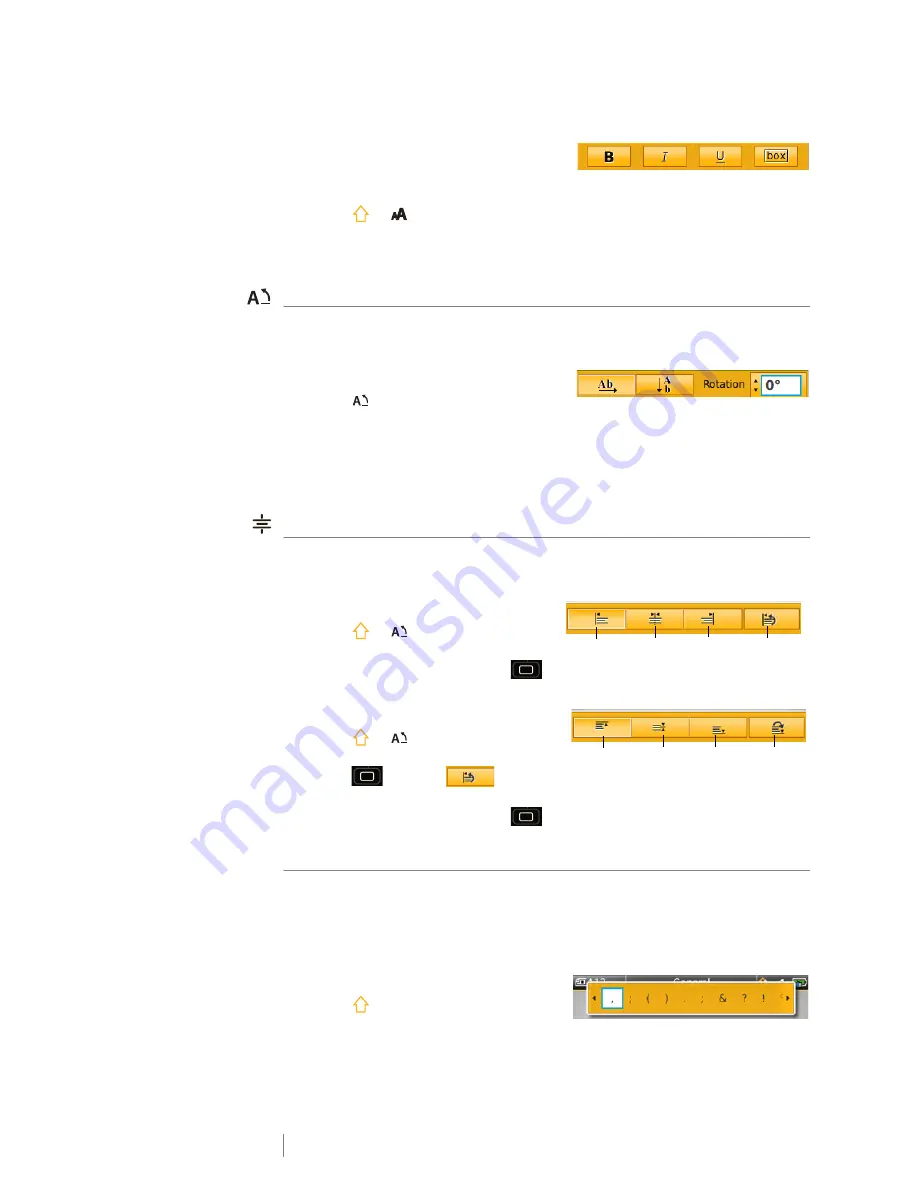
25
XTL
®
300
User Guide
To change the text style.
1
Select some text.
To apply the style to all the text, select the text box.
2
Press
+ .
The Text Style tool appears.
3
Use the function keys to select one or more styles.
Rotating the Text
The text on your label can appear horizontally or vertically. You can also rotate the
text in 90 degree increments.
To rotate the text
1
Press .
The Text Orientation tool appears.
2
Use the function keys to select an orientation.
3
Use
or
to select a rotation.
To create a vertical label, see
Creating a Vertical Label
on page 26.
Aligning the Text
The text on your label can be aligned left, center, or right, vertically and
horizontally.
To align the text horizontally
1
Press
+ .
The Text Alignment tool appears.
2
Press one of the function keys
to select an alignment.
To align the text vertically
1
Press
+ .
The Text Alignment tool appears.
2
Press
to select
to show
the vertical alignment choices.
3
Press one of the function keys
to select a vertical alignment.
Inserting Punctuation
Punctuation characters can be inserted on your label. Once inserted, the
character is treated the same as any other text.
Refer to
Symbols
on page 49 for the complete list of punctuation characters
available.
To insert a punctuation
1
Press
+ any numeric key.
The Symbols tool appears.
2
Use
or
to scroll through the list of characters available.
Align
left
Align
center
Align
right
Show vertical
alignment
Align
top
Align
center
Align
bottom
Show
horizontal
alignment
Summary of Contents for XTL 300
Page 1: ...BC User Guide ...
Page 5: ...5 XTL 300 User Guide 50 Environmental Information 51 Safety Precautions ...
Page 50: ...45 XTL 300 User Guide ...
Page 52: ...47 XTL 300 User Guide Prohibit Fire and Exit First Aid GHS ...
Page 54: ...49 XTL 300 User Guide Arrows Symbols ...
Page 58: ...53 XTL 300 User Guide ...
















































