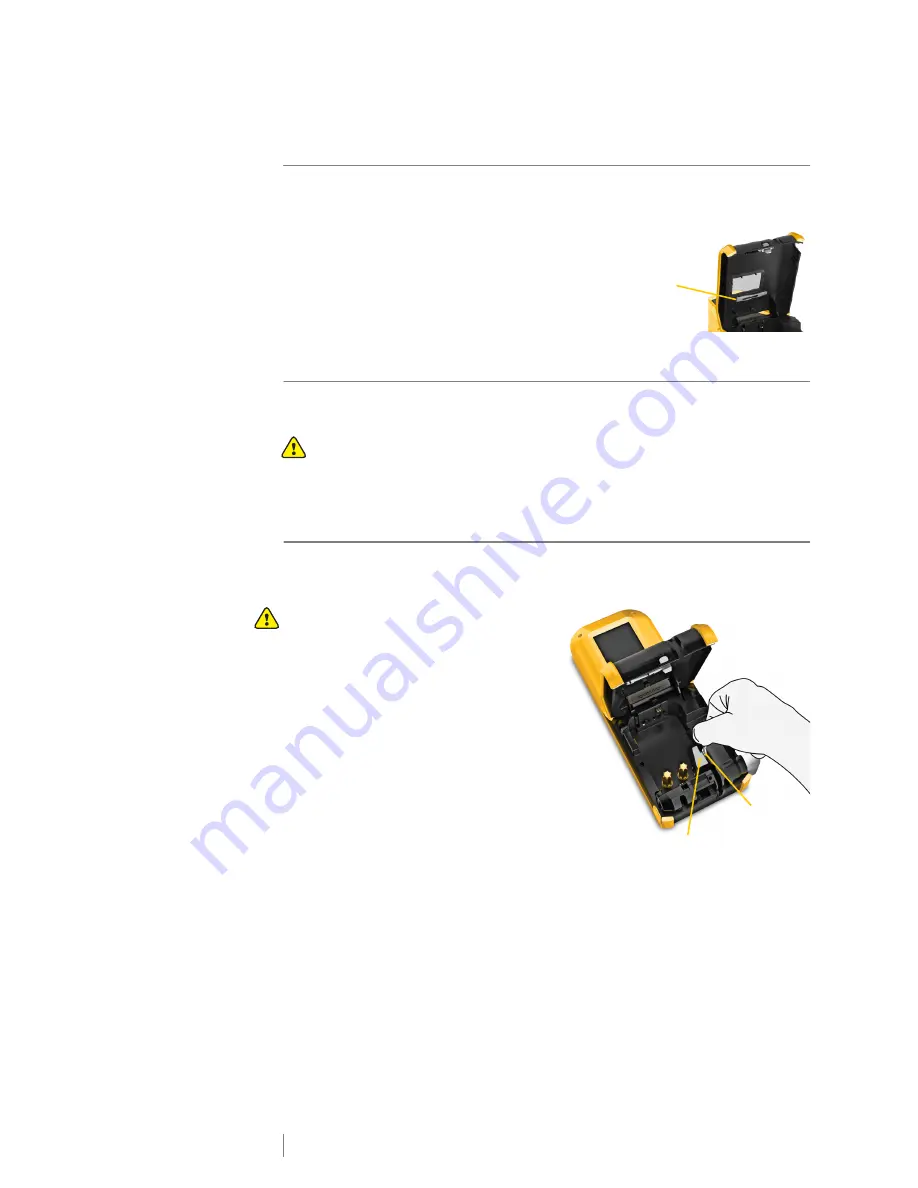
41
XTL
®
300
User Guide
Caring for the Label Maker
Your label maker is designed to give you long and trouble-free service, while
requiring only occasional maintenance.
Clean your label maker from time to time to keep
it working properly.
A cleaning tool is located inside the label
compartment cover. The tool has two pads, a
felt pad for cleaning the print head and a sponge
pad for cleaning the sensors. See Figure 10.
Cleaning the Label Maker
Clean the keypad, display, and outside of the label maker using a soft damp
cloth.
Do not put water or any other liquid directly on the display or keypad.
Clean the inside of the label compartment using a small, soft brush or cotton
swab to wipe away stray particles.
Cleaning the Print Head
To keep printing clear and crisp labels, occasionally clean the print head. Use the
cleaning tool that came with your label maker.
The print head is very delicate, so use
care when cleaning.
To clean the print head
1
Press the label compartment
release and lift the cover.
2
Remove the label cartridge.
3
Remove the cleaning tool from
inside the label compartment
cover. See Figure 10.
4
Gently wipe the felt side of the tool
across the print head.
See Figure 11.
5
Replace the cleaning tool, insert
the label cartridge, and close the
cover.
Cleaning tool
Figure 10
Cleaning
tool
Figure 11
Print
head
Summary of Contents for XTL 300
Page 1: ...BC User Guide ...
Page 5: ...5 XTL 300 User Guide 50 Environmental Information 51 Safety Precautions ...
Page 50: ...45 XTL 300 User Guide ...
Page 52: ...47 XTL 300 User Guide Prohibit Fire and Exit First Aid GHS ...
Page 54: ...49 XTL 300 User Guide Arrows Symbols ...
Page 58: ...53 XTL 300 User Guide ...



























