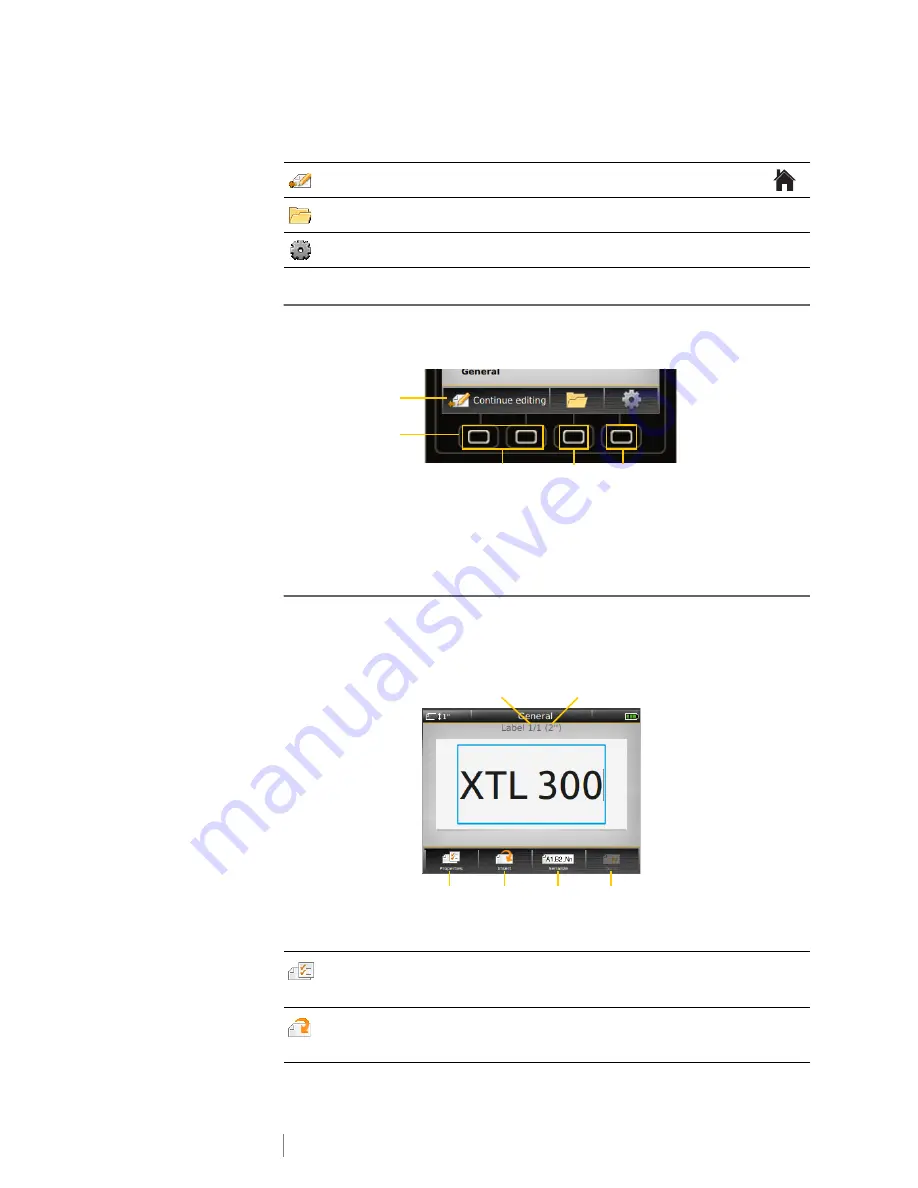
11
XTL
®
300
User Guide
The Home screen contains the following three actions:
Action Bar
Four function keys are located below the LCD display. These keys are used to
select actions that are available as you are editing labels.
In the example above, you can press either of the two left functions keys to
continue editing the current label.
The actions associated with each function key are specific to your current task.
Label Editor
Each label application contains a custom editor for the type of label you are
creating. At the bottom of the label editor are four features which are enabled
when that feature is available based on your label type and content.
Continue editing
Return to the label you were editing before pressing
.
Open a saved label file
Open a previously saved label file.
Settings
Change the label maker settings.
Properties
Change the properties for the label. Available for label types where
properties can be customized. See the properties available for each label
type in
Using the Label Applications
on page 13.
Insert
Add a text box, symbol, barcode, or image object. The objects available
depend on the label type selected. See
Working with Objects on a Label
on page 27.
Continue editing
the current label
Open a
saved label
Change the
Settings
Action bar
Function keys
Insert text
box, barcode,
symbol, or
image
Create a
series of
labels
Go to the
next label
Set label
properties
Current label/Number of labels
Label length
Summary of Contents for XTL 300
Page 1: ...BC User Guide ...
Page 5: ...5 XTL 300 User Guide 50 Environmental Information 51 Safety Precautions ...
Page 50: ...45 XTL 300 User Guide ...
Page 52: ...47 XTL 300 User Guide Prohibit Fire and Exit First Aid GHS ...
Page 54: ...49 XTL 300 User Guide Arrows Symbols ...
Page 58: ...53 XTL 300 User Guide ...






























