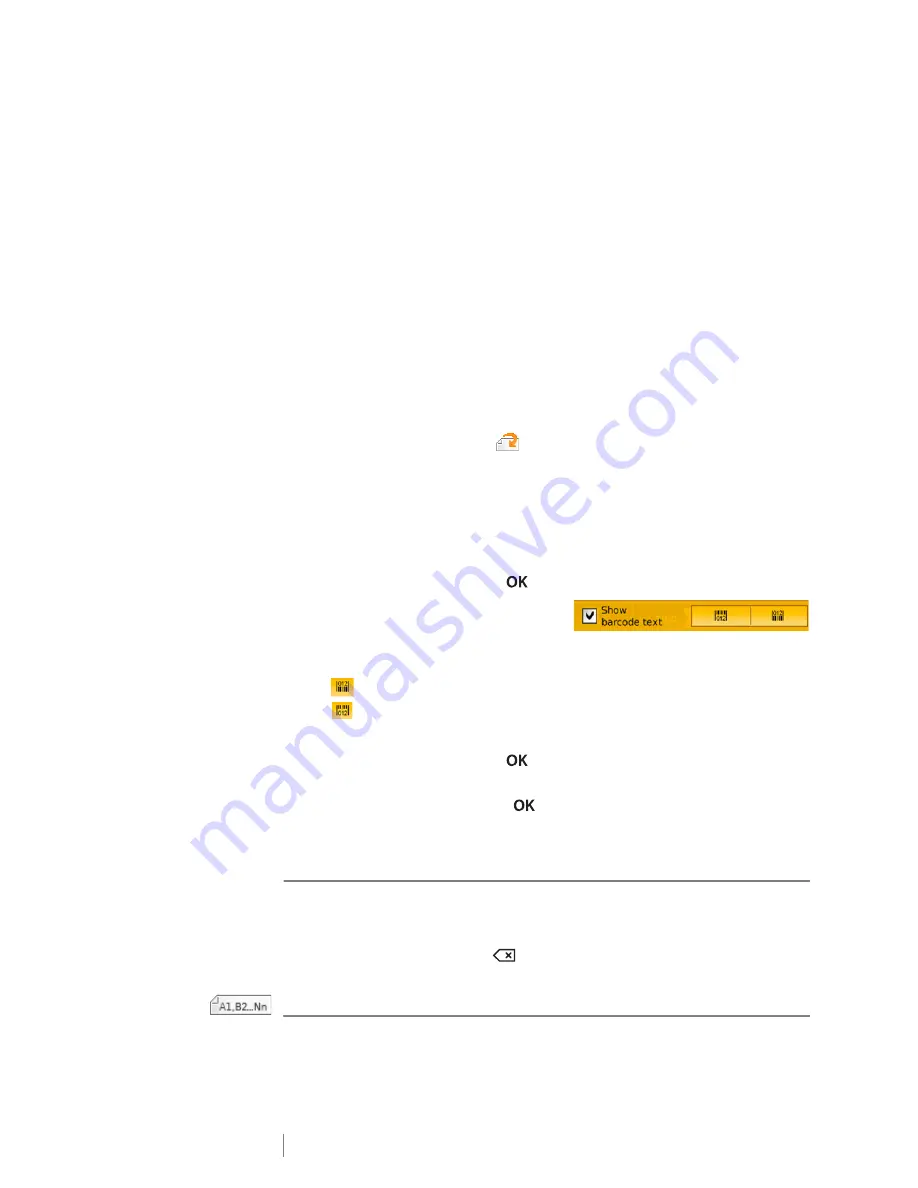
29
XTL
®
300
User Guide
You can add a barcode to the following label types: general, flag, heat-shrink
tube, and laminated cable wrap. If a barcode already exists on a template, the
barcode can be edited.
By default the barcode text appears below the barcode. You can choose to show
the text above the barcode or hide the text. Optionally, you can add text before
and after the barcode. Showing barcode text is not available for PDF 417 and QR
codes.
QR codes can contain the following information:
Text only
Phone number
SMS text message
Web page URL
To add a barcode
1
From the edit screen, select
and then select
Barcode
.
2
Select the barcode type.
3
Enter the barcode data.
4
Use the navigation keys to set the barcode location on the label.
5
Select the barcode size and alignment.
To change the barcode text position
1
Select the barcode and press
.
2
Select
Barcode text
.
3
Make sure the
Show barcode text
check box is selected.
4
Select one of the following:
•
Text above barcode
•
Text below barcode
To edit a barcode
1
Select the barcode and press
.
2
Select the property you wish to change.
3
Change the settings and press
.
4
When finished editing properties, select
Close
.
Deleting an Object
You must have at least one object on a label.
To delete an object
Select the object and press
.
Creating a Series of Labels
You can quickly create a series of labels using the serialization feature.
To create a series, you:
Summary of Contents for XTL 300
Page 1: ...BC User Guide ...
Page 5: ...5 XTL 300 User Guide 50 Environmental Information 51 Safety Precautions ...
Page 50: ...45 XTL 300 User Guide ...
Page 52: ...47 XTL 300 User Guide Prohibit Fire and Exit First Aid GHS ...
Page 54: ...49 XTL 300 User Guide Arrows Symbols ...
Page 58: ...53 XTL 300 User Guide ...
















































