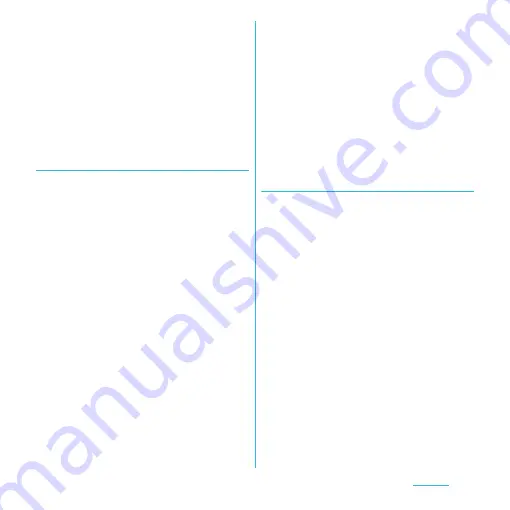
105
Settings
❖
Information
・
Packet communication charge when using tethering
varies depending on the charging plan you use.
Subscription of packet flat-rate service is highly
recommended.
・
For details on usage charge, etc., refer to
http://www.nttdocomo.co.jp/ .
・
For details on tethering, from the Settings screen
(P.95), tap [Wireless & networks]
u
[Tethering]
u
to
refer to [Help].
Setting USB tethering
Connecting the terminal to a USB compatible
PC with included microUSB cable, and using
the terminal as a modem, you can connect
the PC to the Internet.
1
From the Settings screen (P.95),
tap [Wireless &
networks]
u
[Tethering]
2
Connect the terminal to a PC using
a microUSB cable (P.27).
・
When you connect a USB cable for the
first time, driver software for the
terminal is installed to the PC. Wait for a
while until installation is completed. A
confirmation screen for installation of
PC Companion software appears when
the driver software installation is
completed.
3
Tap [Skip].
4
Tap [USB tethering].
5
Confirm details of the cautions
displayed, tap [OK].
・
[USB tethering] is marked.
❖
Information
・
System requirements (OS) for USB tethering are as
follows. A required driver is automatically installed.
- Microsoft Windows 7
- Microsoft Windows Vista
- Microsoft Windows XP
Setting up a portable Wi-Fi hotspot
You can use the terminal as a Wi-Fi access
point to connect up to 8 wireless LAN devices
to the Internet simultaneously.
1
From the Settings screen (P.95),
tap [Wireless &
networks]
u
[Tethering]
2
Tap [Port. Wi-Fi hotspot settings].
3
Tap [Configure Wi-Fi spot].
4
Enter [Network SSID] of the Wi-Fi
hotspot to set.
・
By default, "Xperia NX SO-02D_XXXX" is
set.
5
Tap [Security] field and mark the
radio button for the security type
of Wi-Fi hotspot to set.
・
Either “WPA2 PSK” or “Open” appears.






























