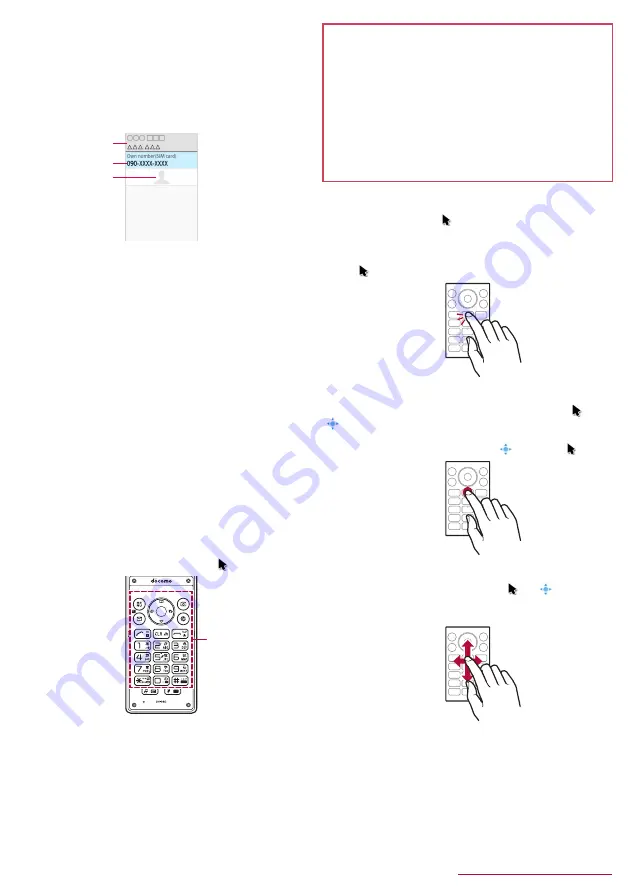
Before Using the Handset
17
■
Profile
Display your own phone number registered to the docomo nano UIM
card. You can register a name, mail address, etc.
z
By default, only phone number which is registered to the installed
docomo nano UIM card is displayed.
1
In the standby screen,
z
/
[Profile]
2
Check/use the profile
1
Name/Reading
z
Displayed when a name is registered.
2
Own phone number
3
Image
Editing/Using profile
1
In the standby screen,
z
/
[Profile]
2
z
/
[Edit profile]
/
set each item
/
C
z
For items that can be set
n
P.30 "Adding contacts to
phonebook"
z
To send the profile:
z
/
[Send via infrared]/[Send data
(share)]
/
follow the instructions on the screen and operate
z
To copy an item: Point the cursor to an item to copy
/
m
Checking mail address
1
In the standby screen,
m
2
[Mail settings]
/
[My address]
z
Select [Update] to update My address information.
■
Using TOUCH CRUISER EX
When operating the camera, browser, etc., touch the handset touch
area with your finger to operate like using a touch pad. Activating a
function/app corresponding to TOUCH CRUISER EX enables
TOUCH CRUISER EX. You can operate with [
] (pointer).
z
When the TOUCH CRUISER EX operation guide screen appears,
read the content and then follow the instructions on the screen.
z
Each pressing
s
for at least 1 second switches TOUCH
CRUISER EX enabled/disabled.
z
When TOUVH CREUISER EX is disabled, activating a function/app
corresponding TOUCH CRUISER EX (Camera, Browser, Databox,
LINE) does not enable TOUCH CRUISER EX.
z
Even when TOUCH CRUISER EX is enabled, key operations are
available (except for some apps).
Tap/Double-tap
Touch the touch area lightly and then release your finger from it to
select an item or icon that [
] is pointed to. Double-tap is an
operation of tapping the same point twice consecutively.
z
While a still picture is displayed etc., the screen can be zoomed
in/out by double-tapping. Zooming in/out operations can be done
with [
] on the screen as a start point.
Touch and hold
Keep touching the touch area with your finger to change [
] to
[
]. Menu appears depending on function or screen in use.
z
When you touch the touch area, or perform no operation for a few
seconds after your finger is released, [
] returns to [
].
Slide
Touch and hold the touch area to change [
] to [
], and then
trace with your finger to a target direction or point to scroll the
screen, or switch pages.
2
1
3
Touch
area
Cautions when using the touch area
z
The touch area is designed to be lightly touched with your finger.
Do not forcefully press with your finger or a pointed object
(fingernail, ballpoint pen, pin, etc.).
z
In the following cases, the touch area may not work even if you
touch it. May cause a malfunction.
■
Operation with a gloved finger
■
Operation with the tip of a fingernail
■
Operation with foreign objects placed on the operation pad
■
Operation on the touch area on which a sticker, etc. is put
■
Operation while the touch area is wet
■
Operation with fingers wet with sweat, water, etc.






























