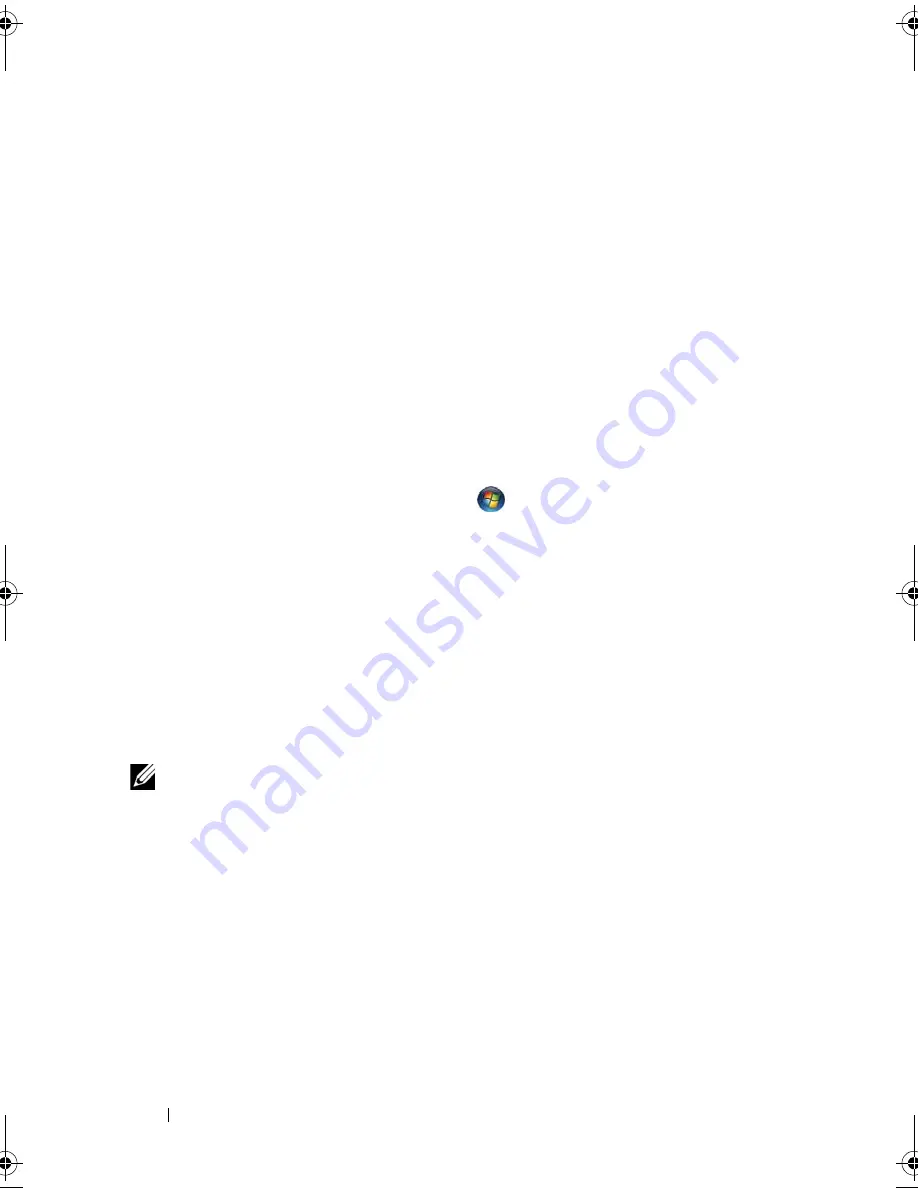
92
Using Multimedia
Adjusting the Picture
If an error message notifies you that the current resolution and color depth
are using too much memory and preventing DVD playback, adjust the display
properties.
Microsoft Windows XP
1
Click
Start
→
Control Panel
→
Appearance and Themes
.
2
Under
Pick a task...
, click
Change the screen resolution
.
3
Under
Screen resolution
, click and drag the bar to reduce the resolution
setting.
4
In the drop-down menu under
Color quality
, click
Medium (16 bit)
and
click
OK
.
Microsoft Windows Vista™ Operating System
1
Click the Windows Vista Start button
,
click
Control Panel
, and then
click
Appearance and Personalization
.
2
Under
Personalization
, click
Adjust Screen Resolution
.
The
Display Properties
window appears.
3
Under
Resolution:
click and drag the bar reduce the resolution setting.
4
In the drop-down menu under
Colors:
, click
Medium (16 bit)
.
5
Click
OK
.
Connecting Your Computer to a TV or Audio Device
NOTE:
Video and audio cables for connecting your computer to a TV or other audio
device may not be included with your computer. Cables and TV/digital audio
adapter cables are available for purchase from Dell.
Your computer has an S-video TV-out connector that, together with a
standard S-video cable, a composite video adapter cable, or a component
video adapter cable (available from Dell), enable you to connect the
computer to a TV.
Your TV has either an S-video input connector, a composite video-input
connector, or a component video-input connector. Depending on what type
of connector is available on your TV, you can use a commercially available
S-video cable, composite video cable, or component video cable to connect
your computer to your TV.
book.book Page 92 Tuesday, August 28, 2007 10:20 AM
Summary of Contents for Precision M6300
Page 1: ...Dell Precision Mobile Workstation M6300 User s Guide ...
Page 14: ...14 Contents ...
Page 22: ...22 Finding Information ...
Page 23: ...Finding Information 23 ...
Page 24: ...24 Finding Information ...
Page 25: ...Finding Information 25 ...
Page 26: ...26 Finding Information ...
Page 27: ...Finding Information 27 ...
Page 28: ...28 Finding Information ...
Page 29: ...Finding Information 29 ...
Page 30: ...30 Finding Information ...
Page 31: ...Finding Information 31 ...
Page 32: ...32 Finding Information ...
Page 51: ...Setting Up Your Computer 51 ...
Page 52: ...52 Setting Up Your Computer ...
Page 62: ...62 Using a Battery ...
Page 63: ...Using a Battery 63 ...
Page 64: ...64 Using a Battery ...
Page 65: ...Using a Battery 65 ...
Page 66: ...66 Using a Battery ...
Page 67: ...Using a Battery 67 ...
Page 68: ...68 Using a Battery ...
Page 69: ...Using a Battery 69 ...
Page 70: ...70 Using a Battery ...
Page 71: ...Using a Battery 71 ...
Page 72: ...72 Using a Battery ...
Page 73: ...Using a Battery 73 ...
Page 74: ...74 Using a Battery ...
Page 84: ...84 Using the Display ...
Page 109: ...Using Multimedia 109 ...
Page 110: ...110 Using Multimedia ...
Page 122: ...122 Setting Up and Using Networks ...
Page 128: ...128 Using Cards 1 smart card slot 2 smart card 3 ExpressCard slot 1 2 3 ...
Page 160: ...160 Troubleshooting ...
Page 193: ...Adding and Replacing Parts 193 1 securing clips 2 2 mini card 2 1 ...
Page 250: ...250 Adding and Replacing Parts ...
Page 252: ...252 Dell QuickSet ...
Page 256: ...256 Traveling With Your Computer ...
Page 264: ...264 Getting Help ...
Page 291: ...Glossary 291 ...
Page 292: ...292 Glossary ...






























