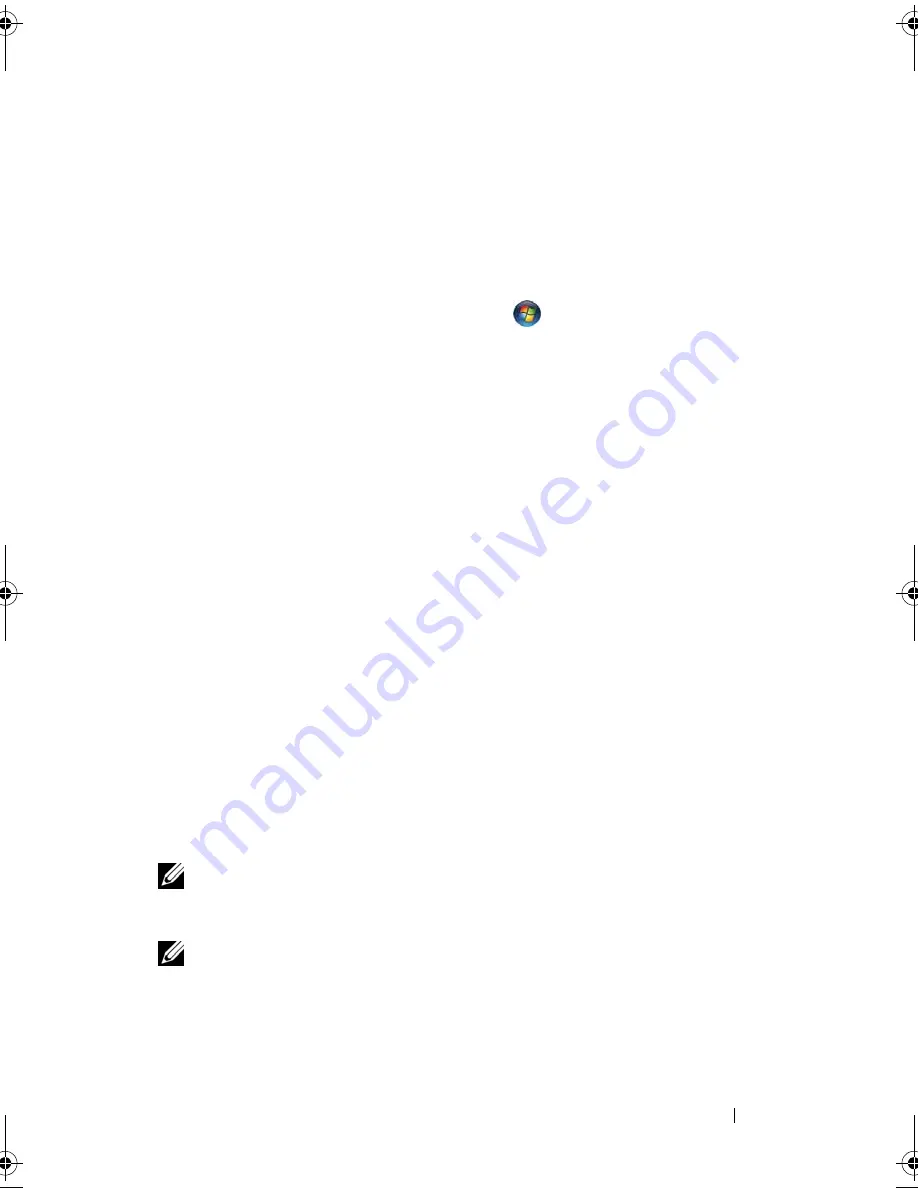
Setting Up and Using Networks
117
If the
Choose a wireless network
window states
Click an item in the list
below to connect to a wireless network in range or to get more information
,
the Windows XP operating system is managing the wireless network card.
Windows Vista
To determine which wireless configuration utility is managing your wireless
network card in Windows Vista:
1
Click the Windows Vista Start button,
,
and then click
Connect To
→
Connect To
→
Manage wireless networks
.
2
Double-click a profile to open the wireless network properties screen.
For specific information about the wireless configuration utility installed on
your computer, see your wireless network documentation in the Windows
Help and Support Center (see "Windows Help and Support Center" on
page 20).
Completing the Connection to the WLAN
When you turn on your computer and a network (for which your computer is
not configured) is detected in the area, a pop-up appears near the network
icon in the notification area (in the lower-right corner of the Windows
desktop).
Follow the instructions provided in any utility prompts that appear on your
screen.
Once you have configured your computer for the wireless network that you
selected, another pop-up notifies you that your computer is connected to that
network.
Thereafter, whenever you log on to your computer within the range of the
wireless network that you selected, the same pop-up notifies you of the
wireless network connection.
NOTE:
If you select a secure network, you must enter a WEP or WPA key when
prompted. Network security settings are unique to your network. Dell cannot
provide this information.
NOTE:
Your computer can take up to 1 minute to connect to the network.
book.book Page 117 Tuesday, August 28, 2007 10:20 AM
Summary of Contents for Precision M6300
Page 1: ...Dell Precision Mobile Workstation M6300 User s Guide ...
Page 14: ...14 Contents ...
Page 22: ...22 Finding Information ...
Page 23: ...Finding Information 23 ...
Page 24: ...24 Finding Information ...
Page 25: ...Finding Information 25 ...
Page 26: ...26 Finding Information ...
Page 27: ...Finding Information 27 ...
Page 28: ...28 Finding Information ...
Page 29: ...Finding Information 29 ...
Page 30: ...30 Finding Information ...
Page 31: ...Finding Information 31 ...
Page 32: ...32 Finding Information ...
Page 51: ...Setting Up Your Computer 51 ...
Page 52: ...52 Setting Up Your Computer ...
Page 62: ...62 Using a Battery ...
Page 63: ...Using a Battery 63 ...
Page 64: ...64 Using a Battery ...
Page 65: ...Using a Battery 65 ...
Page 66: ...66 Using a Battery ...
Page 67: ...Using a Battery 67 ...
Page 68: ...68 Using a Battery ...
Page 69: ...Using a Battery 69 ...
Page 70: ...70 Using a Battery ...
Page 71: ...Using a Battery 71 ...
Page 72: ...72 Using a Battery ...
Page 73: ...Using a Battery 73 ...
Page 74: ...74 Using a Battery ...
Page 84: ...84 Using the Display ...
Page 109: ...Using Multimedia 109 ...
Page 110: ...110 Using Multimedia ...
Page 122: ...122 Setting Up and Using Networks ...
Page 128: ...128 Using Cards 1 smart card slot 2 smart card 3 ExpressCard slot 1 2 3 ...
Page 160: ...160 Troubleshooting ...
Page 193: ...Adding and Replacing Parts 193 1 securing clips 2 2 mini card 2 1 ...
Page 250: ...250 Adding and Replacing Parts ...
Page 252: ...252 Dell QuickSet ...
Page 256: ...256 Traveling With Your Computer ...
Page 264: ...264 Getting Help ...
Page 291: ...Glossary 291 ...
Page 292: ...292 Glossary ...






























