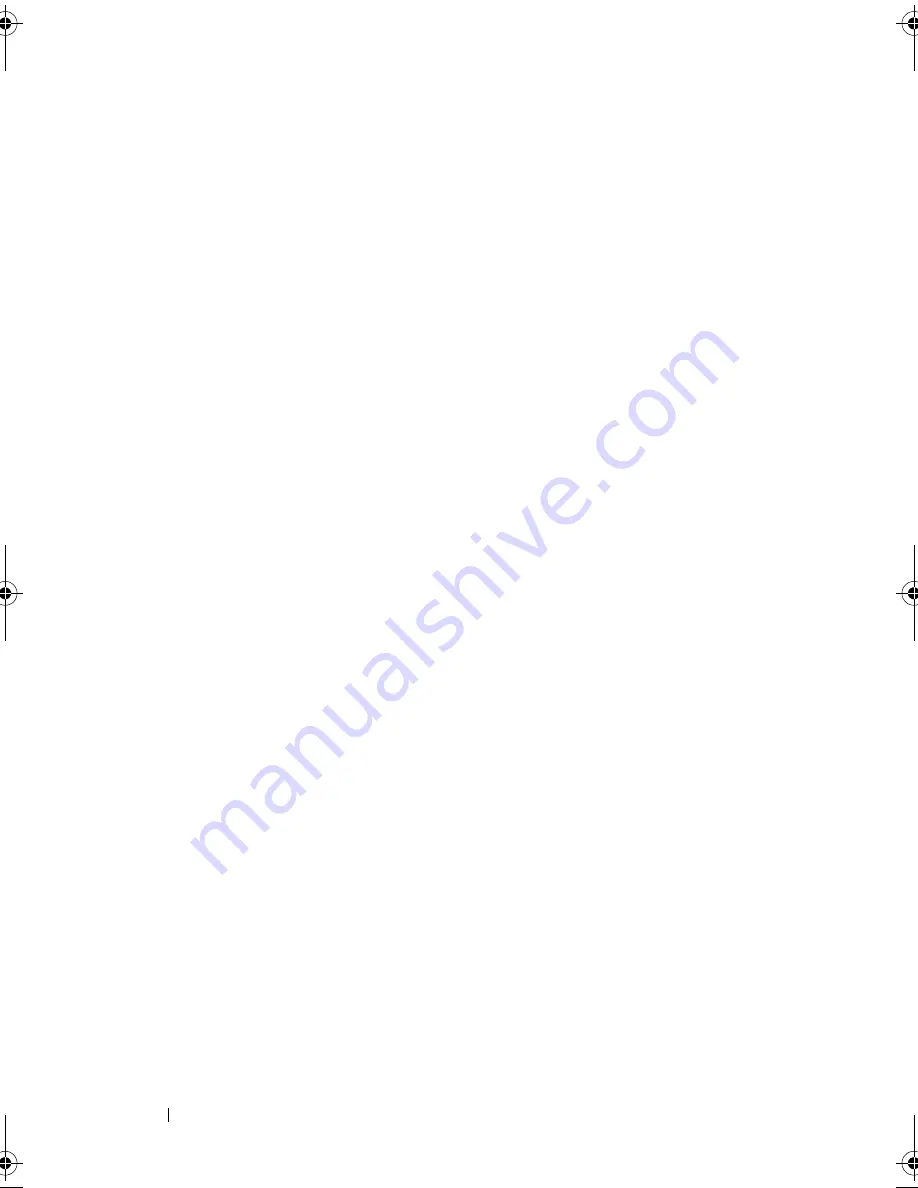
156
Troubleshooting
T
E S T
T H E
E L E C T R I CA L
O U T L E T
—
Ensure that the electrical outlet is working by
testing it with another device, such as a lamp.
E
L I M I N A T E
P O S SI B L E
I N TE R F E R E N CE
—
Turn off nearby fans, fluorescent lights, or
halogen lamps to check for interference.
R
U N
T H E
S P E A KE R
D I A G N O S T I C S
R
E I N S TA L L
T H E
SO UN D
D R I V E R
—
See "Reinstalling Drivers and Utilities" on
page 166.
R
U N
T H E
H
A R D W A R E
T
R O U B L E S H O O T E R
—
See "Troubleshooting Software and
Hardware Problems" on page 169.
No sound from headphones
C
H E C K
T H E
H E A D P H O N E
C A B L E
C O N N E CT I O N
—
Ensure that the headphone cable is
securely inserted into the headphone connector (see "Right Side View" on page 40.
A
D J U S T
T H E
W
I N D O W S
VO LUM E
C O N T RO L
—
Click or double-click the speaker icon
in the lower-right corner of your screen. Ensure that the volume is turned up and that
the sound is not muted.
Touch Pad or Mouse Problems
C
H E C K
T H E
T O U C H
P A D
S E T T I N G S
—
1
Click
Start
→
Control Panel
→
Printers and Other Hardware
→
Mouse
.
2
Try adjusting the settings.
C
H E C K
T H E
M O U S E
CA BLE
—
Shut down the computer. Disconnect the mouse cable,
check it for damage, and firmly reconnect the cable.
If you are using a mouse extension cable, disconnect it and connect the
mouse directly to the computer.
T
O
VE R I FY
T H A T
T H E
P RO B L E M
I S
W I T H
T H E
M O U S E
,
C H E C K
T H E
T O U C H
P A D
—
1
Shut down the computer.
2
Disconnect the mouse.
3
Turn on the computer.
4
At the Windows
desktop, use the touch pad to move the cursor around,
select an icon, and open it.
If the touch pad operates correctly, the mouse may be defective.
C
H E C K
T H E
SYS TE M
S E T U P
P RO G RA M
SE T T I N G S
—
Verify that the system setup
program lists the correct device for the pointing device option. (The computer
book.book Page 156 Tuesday, August 28, 2007 10:20 AM
Summary of Contents for Precision M6300
Page 1: ...Dell Precision Mobile Workstation M6300 User s Guide ...
Page 14: ...14 Contents ...
Page 22: ...22 Finding Information ...
Page 23: ...Finding Information 23 ...
Page 24: ...24 Finding Information ...
Page 25: ...Finding Information 25 ...
Page 26: ...26 Finding Information ...
Page 27: ...Finding Information 27 ...
Page 28: ...28 Finding Information ...
Page 29: ...Finding Information 29 ...
Page 30: ...30 Finding Information ...
Page 31: ...Finding Information 31 ...
Page 32: ...32 Finding Information ...
Page 51: ...Setting Up Your Computer 51 ...
Page 52: ...52 Setting Up Your Computer ...
Page 62: ...62 Using a Battery ...
Page 63: ...Using a Battery 63 ...
Page 64: ...64 Using a Battery ...
Page 65: ...Using a Battery 65 ...
Page 66: ...66 Using a Battery ...
Page 67: ...Using a Battery 67 ...
Page 68: ...68 Using a Battery ...
Page 69: ...Using a Battery 69 ...
Page 70: ...70 Using a Battery ...
Page 71: ...Using a Battery 71 ...
Page 72: ...72 Using a Battery ...
Page 73: ...Using a Battery 73 ...
Page 74: ...74 Using a Battery ...
Page 84: ...84 Using the Display ...
Page 109: ...Using Multimedia 109 ...
Page 110: ...110 Using Multimedia ...
Page 122: ...122 Setting Up and Using Networks ...
Page 128: ...128 Using Cards 1 smart card slot 2 smart card 3 ExpressCard slot 1 2 3 ...
Page 160: ...160 Troubleshooting ...
Page 193: ...Adding and Replacing Parts 193 1 securing clips 2 2 mini card 2 1 ...
Page 250: ...250 Adding and Replacing Parts ...
Page 252: ...252 Dell QuickSet ...
Page 256: ...256 Traveling With Your Computer ...
Page 264: ...264 Getting Help ...
Page 291: ...Glossary 291 ...
Page 292: ...292 Glossary ...






























