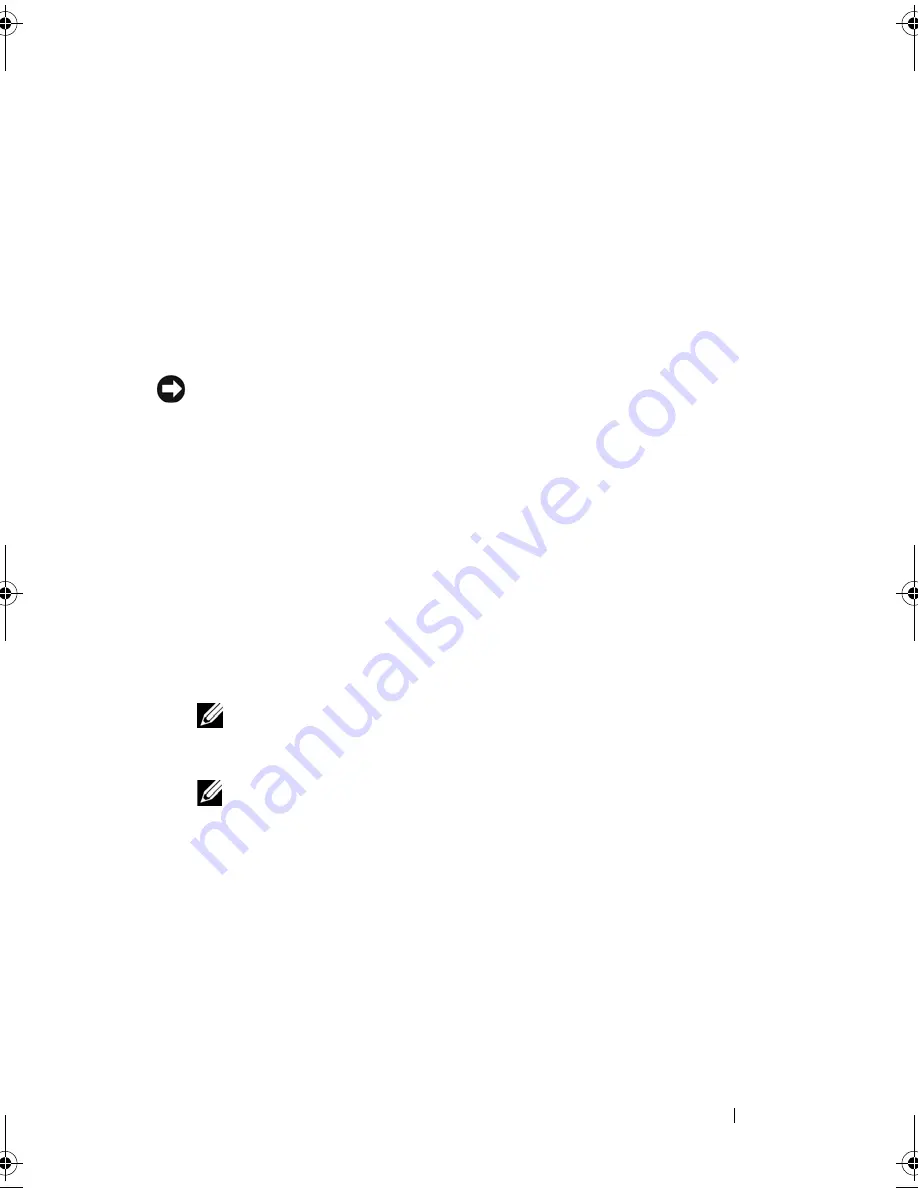
Reinstalling Software
175
The computer restarts. Because the computer is restored to its original
operating state, the screens that appear, such as the End User License
Agreement, are the same ones that appeared the first time the computer
was turned on.
6
Click
Next
.
The
System Restore
screen appears and the computer restarts.
7
After the computer restarts, click
OK
.
Removing PC Restore:
NOTICE:
Removing Dell PC Restore from the hard drive permanently deletes the PC
Restore utility from your computer. After you have removed Dell PC Restore, you will
not be able to use it to restore your computer operating system.
Dell PC Restore enables you to restore your hard drive to the operating state
it was in when you purchased your computer. It is recommended that you
do
not
remove PC Restore from your computer, even to gain additional hard-
drive space. If you remove PC Restore from the hard drive, you cannot ever
recall it, and you will never be able to use PC Restore to return your computer
operating system to its original state.
1
Log on to the computer as a local administrator.
2
In Microsoft Windows Explorer, go to
c:\dell\utilities\DSR
.
3
Double-click the filename
DSRIRRemv2.exe
.
NOTE:
If you do not log on as a local administrator, a message appears
stating that you that you must log on as administrator. Click Quit, and then log
on as a local administrator.
NOTE:
If the partition for PC Restore does not exist on your computer hard
drive, a message appears stating that the partition was not found. Click Quit;
there is no partition to delete.
4
Click
OK
to remove the PC Restore partition on the hard drive.
5
Click
Yes
when a confirmation message appears.
The PC Restore partition is deleted and the newly available disk space is
added to the free space allocation on the hard drive.
6
Right-click
Local Disk (C)
in Windows Explorer, click
Properties
, and
verify that the additional disk space is available as indicated by the
increased value for
Free Space
.
book.book Page 175 Tuesday, August 28, 2007 10:20 AM
Summary of Contents for Precision M6300
Page 1: ...Dell Precision Mobile Workstation M6300 User s Guide ...
Page 14: ...14 Contents ...
Page 22: ...22 Finding Information ...
Page 23: ...Finding Information 23 ...
Page 24: ...24 Finding Information ...
Page 25: ...Finding Information 25 ...
Page 26: ...26 Finding Information ...
Page 27: ...Finding Information 27 ...
Page 28: ...28 Finding Information ...
Page 29: ...Finding Information 29 ...
Page 30: ...30 Finding Information ...
Page 31: ...Finding Information 31 ...
Page 32: ...32 Finding Information ...
Page 51: ...Setting Up Your Computer 51 ...
Page 52: ...52 Setting Up Your Computer ...
Page 62: ...62 Using a Battery ...
Page 63: ...Using a Battery 63 ...
Page 64: ...64 Using a Battery ...
Page 65: ...Using a Battery 65 ...
Page 66: ...66 Using a Battery ...
Page 67: ...Using a Battery 67 ...
Page 68: ...68 Using a Battery ...
Page 69: ...Using a Battery 69 ...
Page 70: ...70 Using a Battery ...
Page 71: ...Using a Battery 71 ...
Page 72: ...72 Using a Battery ...
Page 73: ...Using a Battery 73 ...
Page 74: ...74 Using a Battery ...
Page 84: ...84 Using the Display ...
Page 109: ...Using Multimedia 109 ...
Page 110: ...110 Using Multimedia ...
Page 122: ...122 Setting Up and Using Networks ...
Page 128: ...128 Using Cards 1 smart card slot 2 smart card 3 ExpressCard slot 1 2 3 ...
Page 160: ...160 Troubleshooting ...
Page 193: ...Adding and Replacing Parts 193 1 securing clips 2 2 mini card 2 1 ...
Page 250: ...250 Adding and Replacing Parts ...
Page 252: ...252 Dell QuickSet ...
Page 256: ...256 Traveling With Your Computer ...
Page 264: ...264 Getting Help ...
Page 291: ...Glossary 291 ...
Page 292: ...292 Glossary ...






























