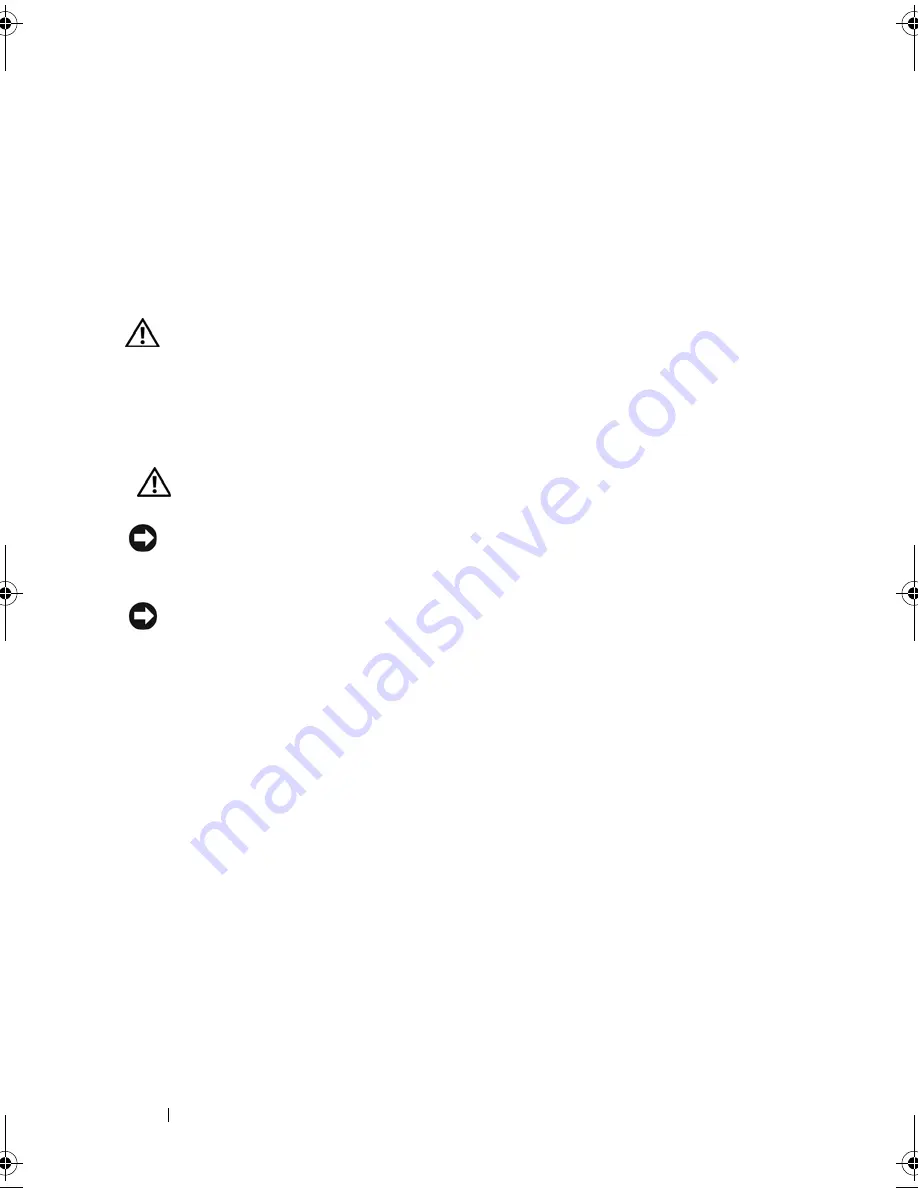
224
Adding and Replacing Parts
5
Replace the display assembly (see "Replacing the Display Assembly" on
page 203).
6
Replace the keyboard (see "Keyboard" on page 198).
7
Replace the hinge cover (see "Replacing the Hinge Cover" on page 198).
Processor Thermal-Cooling Assembly
CAUTION:
Only trained service technicians are authorized to
remove
or
replace
the component covered by the following procedure. See your
Product Information
Guide
for complete information about safety precautions, working inside the
computer, and protecting against electrostatic discharge.
Removing the Processor Thermal-Cooling Assembly
CAUTION:
Before you begin the following procedure, follow the safety
instructions in the
Product Information Guide
.
NOTICE:
To avoid electrostatic discharge, ground yourself by using a wrist
grounding strap or by periodically touching an unpainted metal surface (such as the
back panel) on the computer.
NOTICE:
To help prevent damage to the system board, remove the main battery
(see "Before Working Inside Your Computer" on page 180) before working inside the
computer.
1
Follow the instructions in "Before Working Inside Your Computer" on
page 180.
2
Remove the hinge cover (see "Removing the Hinge Cover" on page 197).
3
Remove the keyboard (see "Keyboard" on page 198).
4
Remove the display assembly (see "Removing the Display Assembly" on
page 200).
5
Remove the palm rest (see "Removing the Palm Rest" on page 217).
6
Loosen, in consecutive order, the four captive screws, labeled "1" through
"4," that secure the processor thermal-cooling assembly to the system
board.
7
Lift the processor thermal-cooling assembly and remove it from the system
board.
book.book Page 224 Tuesday, August 28, 2007 10:20 AM
Summary of Contents for Precision M6300
Page 1: ...Dell Precision Mobile Workstation M6300 User s Guide ...
Page 14: ...14 Contents ...
Page 22: ...22 Finding Information ...
Page 23: ...Finding Information 23 ...
Page 24: ...24 Finding Information ...
Page 25: ...Finding Information 25 ...
Page 26: ...26 Finding Information ...
Page 27: ...Finding Information 27 ...
Page 28: ...28 Finding Information ...
Page 29: ...Finding Information 29 ...
Page 30: ...30 Finding Information ...
Page 31: ...Finding Information 31 ...
Page 32: ...32 Finding Information ...
Page 51: ...Setting Up Your Computer 51 ...
Page 52: ...52 Setting Up Your Computer ...
Page 62: ...62 Using a Battery ...
Page 63: ...Using a Battery 63 ...
Page 64: ...64 Using a Battery ...
Page 65: ...Using a Battery 65 ...
Page 66: ...66 Using a Battery ...
Page 67: ...Using a Battery 67 ...
Page 68: ...68 Using a Battery ...
Page 69: ...Using a Battery 69 ...
Page 70: ...70 Using a Battery ...
Page 71: ...Using a Battery 71 ...
Page 72: ...72 Using a Battery ...
Page 73: ...Using a Battery 73 ...
Page 74: ...74 Using a Battery ...
Page 84: ...84 Using the Display ...
Page 109: ...Using Multimedia 109 ...
Page 110: ...110 Using Multimedia ...
Page 122: ...122 Setting Up and Using Networks ...
Page 128: ...128 Using Cards 1 smart card slot 2 smart card 3 ExpressCard slot 1 2 3 ...
Page 160: ...160 Troubleshooting ...
Page 193: ...Adding and Replacing Parts 193 1 securing clips 2 2 mini card 2 1 ...
Page 250: ...250 Adding and Replacing Parts ...
Page 252: ...252 Dell QuickSet ...
Page 256: ...256 Traveling With Your Computer ...
Page 264: ...264 Getting Help ...
Page 291: ...Glossary 291 ...
Page 292: ...292 Glossary ...
















































