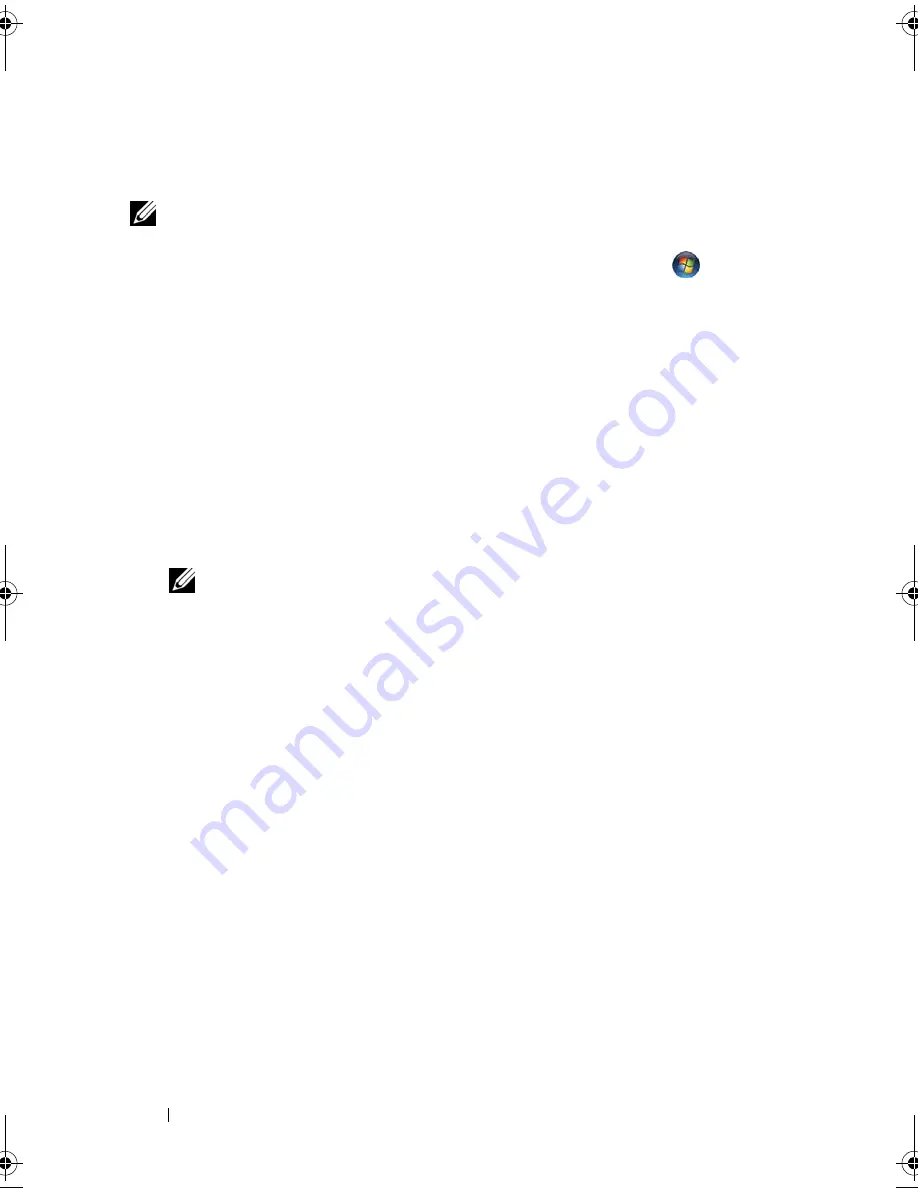
114
Setting Up and Using Networks
Start Button and Connect To Option
In Microsoft Windows XP
, click
Start
→
Connect To
→
Show all connections
.
NOTE:
If your computer is set to the Classic Start menu option, click Start
→
Settings
→
Network Connections to view your network connections.
In Microsoft Windows Vista
, click the Windows Vista Start button,
,
and
then click
Connect To
→
View network computers and devices
.
If Wireless Network Connection does not appear under LAN or High-Speed
Internet, you may not have a wireless network card.
If Wireless Network Connection appears, you have a wireless network card. To
view detailed information about the wireless network card:
1
Right-click
Wireless Network Connection
.
2
Click
Properties
.
The
Wireless Network Connection Properties
window appears. The
wireless network card’s name and model number are listed on the
General
tab.
NOTE:
If Wireless Network Connection does not appear, you may not have a
wireless network card.
The Order Confirmation for Your Computer
The order confirmation that you received when you ordered your computer
lists the hardware and software that shipped with your computer.
Setting Up a New WLAN Using a Wireless Router and a Broadband
Modem
1
Contact your Internet service provider (ISP) to obtain specific information
about the connection requirements for your broadband modem.
2
Ensure that you have wired Internet access through your broadband
modem before you attempt to set up a wireless Internet connection (see
"Connecting a Network or Broadband Modem Cable" on page 111).
3
Install any software required for your wireless router. Your wireless router
may have been shipped with an installation CD. Installation CDs usually
contain installation and troubleshooting information. Install the required
software according to the instructions provided by the router
manufacturer.
book.book Page 114 Tuesday, August 28, 2007 10:20 AM
Summary of Contents for Precision M6300
Page 1: ...Dell Precision Mobile Workstation M6300 User s Guide ...
Page 14: ...14 Contents ...
Page 22: ...22 Finding Information ...
Page 23: ...Finding Information 23 ...
Page 24: ...24 Finding Information ...
Page 25: ...Finding Information 25 ...
Page 26: ...26 Finding Information ...
Page 27: ...Finding Information 27 ...
Page 28: ...28 Finding Information ...
Page 29: ...Finding Information 29 ...
Page 30: ...30 Finding Information ...
Page 31: ...Finding Information 31 ...
Page 32: ...32 Finding Information ...
Page 51: ...Setting Up Your Computer 51 ...
Page 52: ...52 Setting Up Your Computer ...
Page 62: ...62 Using a Battery ...
Page 63: ...Using a Battery 63 ...
Page 64: ...64 Using a Battery ...
Page 65: ...Using a Battery 65 ...
Page 66: ...66 Using a Battery ...
Page 67: ...Using a Battery 67 ...
Page 68: ...68 Using a Battery ...
Page 69: ...Using a Battery 69 ...
Page 70: ...70 Using a Battery ...
Page 71: ...Using a Battery 71 ...
Page 72: ...72 Using a Battery ...
Page 73: ...Using a Battery 73 ...
Page 74: ...74 Using a Battery ...
Page 84: ...84 Using the Display ...
Page 109: ...Using Multimedia 109 ...
Page 110: ...110 Using Multimedia ...
Page 122: ...122 Setting Up and Using Networks ...
Page 128: ...128 Using Cards 1 smart card slot 2 smart card 3 ExpressCard slot 1 2 3 ...
Page 160: ...160 Troubleshooting ...
Page 193: ...Adding and Replacing Parts 193 1 securing clips 2 2 mini card 2 1 ...
Page 250: ...250 Adding and Replacing Parts ...
Page 252: ...252 Dell QuickSet ...
Page 256: ...256 Traveling With Your Computer ...
Page 264: ...264 Getting Help ...
Page 291: ...Glossary 291 ...
Page 292: ...292 Glossary ...






























