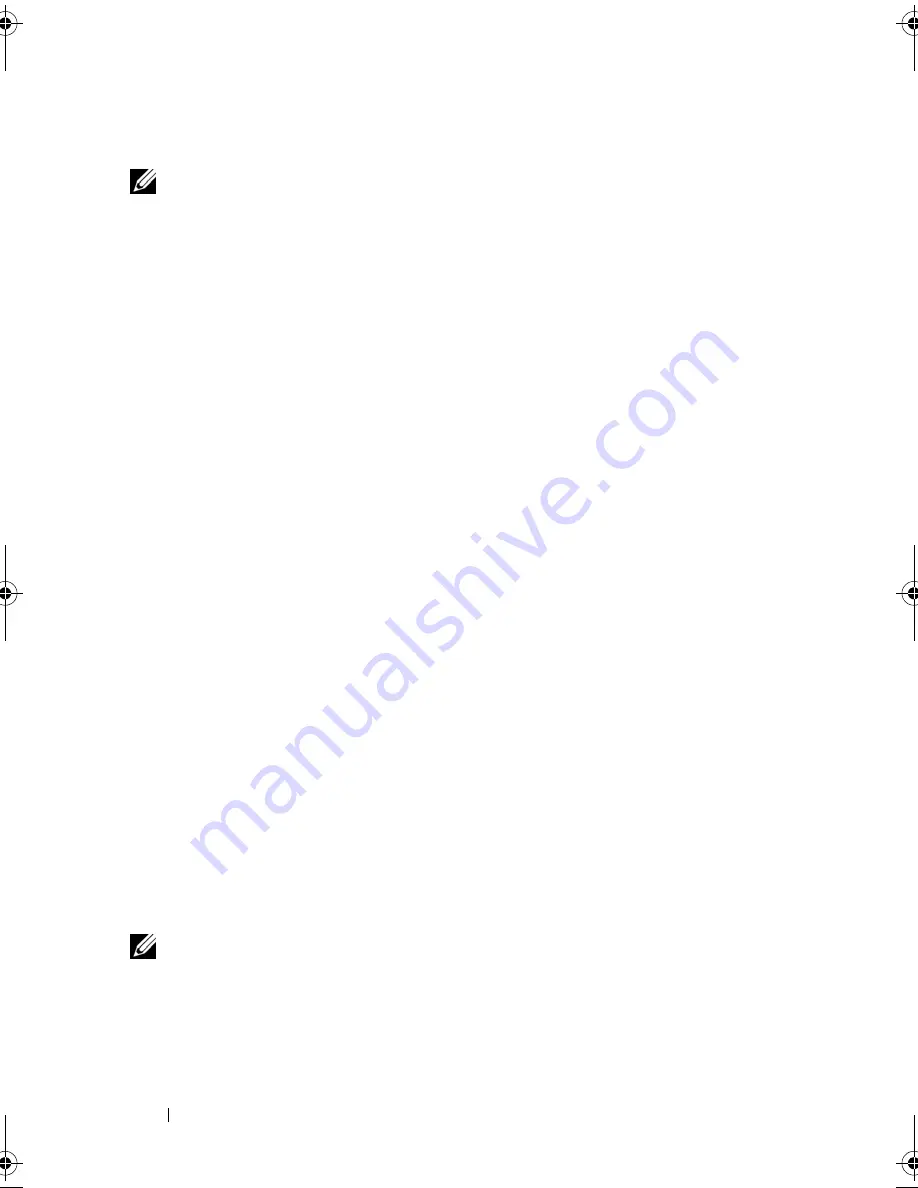
118
Setting Up and Using Networks
Enabling/Disabling the Wireless Network Card
NOTE:
If you are unable to connect to a wireless network, ensure that you have all
the components for establishing a WLAN (see "What You Need to Establish a WLAN
Connection" on page 113), and then verify that your wireless network card is
enabled by pressing <Fn><F2>.
You can turn your computer’s wireless networking function on and off by
pressing the <Fn><F2> key combination.
Monitoring the Status of the Wireless Network Card Through Dell QuickSet
The wireless activity indicator provides you with an easy way to monitor the
status of your computer’s wireless devices. To turn the wireless activity
indicator on or off, click the QuickSet icon in the taskbar and select
Hotkey
Popups
. If
Wireless Activity Indicator Off
is not checked, the indicator is on.
If
Wireless Activity Indicator Off
is checked, the indicator is off.
The wireless activity indicator displays whether your computer’s integrated
wireless devices are enabled or disabled. When you turn the wireless
networking function on or off, the wireless activity indicator changes to
display the status.
For more information about the Dell QuickSet wireless activity indicator,
right-click the QuickSet icon in the taskbar and select
Help
.
Mobile Broadband / Wireless Wide Area
Network (WWAN)
A Mobile Broadband network, also known as a Wireless Wide Area Network
(WWAN), is a high-speed digital cellular network that provides Internet
access over a much wider geographical area than a WLAN, which typically
covers only from 100 to 1000 feet. Your computer can maintain Mobile
Broadband network access as long as the computer is within a cellular-data
coverage zone. Contact your service provider for coverage of a high-speed
digital cellular network.
NOTE:
Even if you are able to make a call from your cellular phone in a specific
geographical location, that location may not necessarily be within a cellular-data
coverage zone.
book.book Page 118 Tuesday, August 28, 2007 10:20 AM
Summary of Contents for Precision M6300
Page 1: ...Dell Precision Mobile Workstation M6300 User s Guide ...
Page 14: ...14 Contents ...
Page 22: ...22 Finding Information ...
Page 23: ...Finding Information 23 ...
Page 24: ...24 Finding Information ...
Page 25: ...Finding Information 25 ...
Page 26: ...26 Finding Information ...
Page 27: ...Finding Information 27 ...
Page 28: ...28 Finding Information ...
Page 29: ...Finding Information 29 ...
Page 30: ...30 Finding Information ...
Page 31: ...Finding Information 31 ...
Page 32: ...32 Finding Information ...
Page 51: ...Setting Up Your Computer 51 ...
Page 52: ...52 Setting Up Your Computer ...
Page 62: ...62 Using a Battery ...
Page 63: ...Using a Battery 63 ...
Page 64: ...64 Using a Battery ...
Page 65: ...Using a Battery 65 ...
Page 66: ...66 Using a Battery ...
Page 67: ...Using a Battery 67 ...
Page 68: ...68 Using a Battery ...
Page 69: ...Using a Battery 69 ...
Page 70: ...70 Using a Battery ...
Page 71: ...Using a Battery 71 ...
Page 72: ...72 Using a Battery ...
Page 73: ...Using a Battery 73 ...
Page 74: ...74 Using a Battery ...
Page 84: ...84 Using the Display ...
Page 109: ...Using Multimedia 109 ...
Page 110: ...110 Using Multimedia ...
Page 122: ...122 Setting Up and Using Networks ...
Page 128: ...128 Using Cards 1 smart card slot 2 smart card 3 ExpressCard slot 1 2 3 ...
Page 160: ...160 Troubleshooting ...
Page 193: ...Adding and Replacing Parts 193 1 securing clips 2 2 mini card 2 1 ...
Page 250: ...250 Adding and Replacing Parts ...
Page 252: ...252 Dell QuickSet ...
Page 256: ...256 Traveling With Your Computer ...
Page 264: ...264 Getting Help ...
Page 291: ...Glossary 291 ...
Page 292: ...292 Glossary ...






























