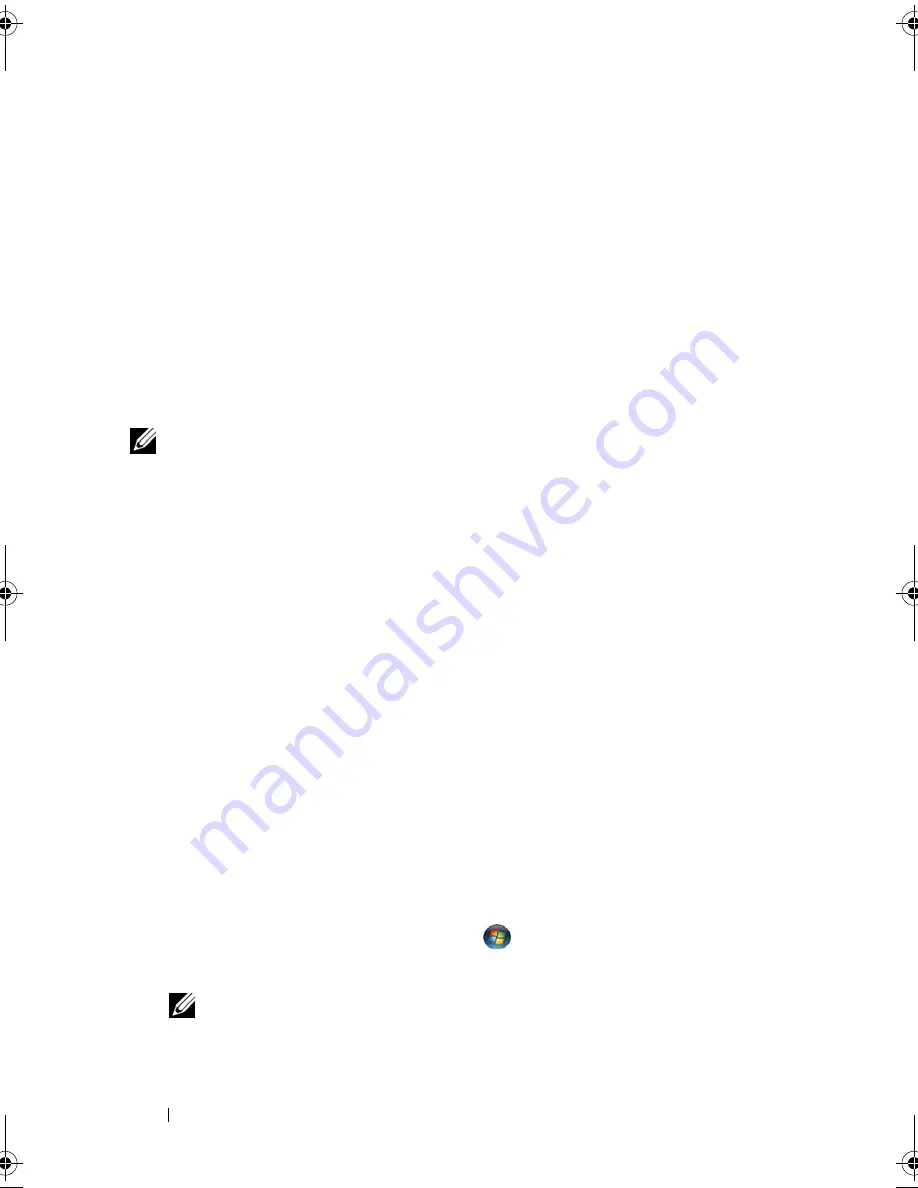
168
Reinstalling Software
7
Click the
Install
button (if present) to begin installing the driver or utility.
At the welcome screen, follow the screen prompts to complete the
installation.
If no
Install
button is present, automatic installation is not an option. For
installation instructions, either see the appropriate instructions in the
following subsections, or click
Extract
, follow the extracting instructions,
and then read the readme file.
If instructed to navigate to the driver files, click the CD directory on the
driver information window to display the files associated with that driver.
Manually Reinstalling Drivers
NOTE:
If you are reinstalling an infrared sensor driver, you must first enable the
infrared sensor in system setup (see "System Setup Program" on page 161" ) before
continuing with the driver installation.
After extracting the driver files to your hard drive as described in the previous
section:
Windows XP:
1
Click
Start
→
My Computer
→
Properties
→
Hardware
→
Device Manager
.
2
Double-click the type of device for which you are installing the driver (for
example,
Audio
or
Video
).
3
Double-click the name of the device for which you are installing the driver.
4
Click the
Driver
tab
→
Update Driver
.
5
Click
Install from a list or specific location (Advanced)
→
Next
.
6
Click
Browse
and browse to the location to which you previously copied
the driver files.
7
When the name of the appropriate driver appears, click
Next
.
8
Click
Finish
and restart your computer.
Windows Vista:
1
Click the Windows Vista Start button,
,
,
and right-click
Computer
.
2
Click
Properties
→
Device Manager
.
NOTE:
The User Account Control window may appear. If you are an
administrator on the computer, click Continue; otherwise, contact your
administrator to enter the Device Manager.
book.book Page 168 Tuesday, August 28, 2007 10:20 AM
Summary of Contents for Precision M6300
Page 1: ...Dell Precision Mobile Workstation M6300 User s Guide ...
Page 14: ...14 Contents ...
Page 22: ...22 Finding Information ...
Page 23: ...Finding Information 23 ...
Page 24: ...24 Finding Information ...
Page 25: ...Finding Information 25 ...
Page 26: ...26 Finding Information ...
Page 27: ...Finding Information 27 ...
Page 28: ...28 Finding Information ...
Page 29: ...Finding Information 29 ...
Page 30: ...30 Finding Information ...
Page 31: ...Finding Information 31 ...
Page 32: ...32 Finding Information ...
Page 51: ...Setting Up Your Computer 51 ...
Page 52: ...52 Setting Up Your Computer ...
Page 62: ...62 Using a Battery ...
Page 63: ...Using a Battery 63 ...
Page 64: ...64 Using a Battery ...
Page 65: ...Using a Battery 65 ...
Page 66: ...66 Using a Battery ...
Page 67: ...Using a Battery 67 ...
Page 68: ...68 Using a Battery ...
Page 69: ...Using a Battery 69 ...
Page 70: ...70 Using a Battery ...
Page 71: ...Using a Battery 71 ...
Page 72: ...72 Using a Battery ...
Page 73: ...Using a Battery 73 ...
Page 74: ...74 Using a Battery ...
Page 84: ...84 Using the Display ...
Page 109: ...Using Multimedia 109 ...
Page 110: ...110 Using Multimedia ...
Page 122: ...122 Setting Up and Using Networks ...
Page 128: ...128 Using Cards 1 smart card slot 2 smart card 3 ExpressCard slot 1 2 3 ...
Page 160: ...160 Troubleshooting ...
Page 193: ...Adding and Replacing Parts 193 1 securing clips 2 2 mini card 2 1 ...
Page 250: ...250 Adding and Replacing Parts ...
Page 252: ...252 Dell QuickSet ...
Page 256: ...256 Traveling With Your Computer ...
Page 264: ...264 Getting Help ...
Page 291: ...Glossary 291 ...
Page 292: ...292 Glossary ...






























