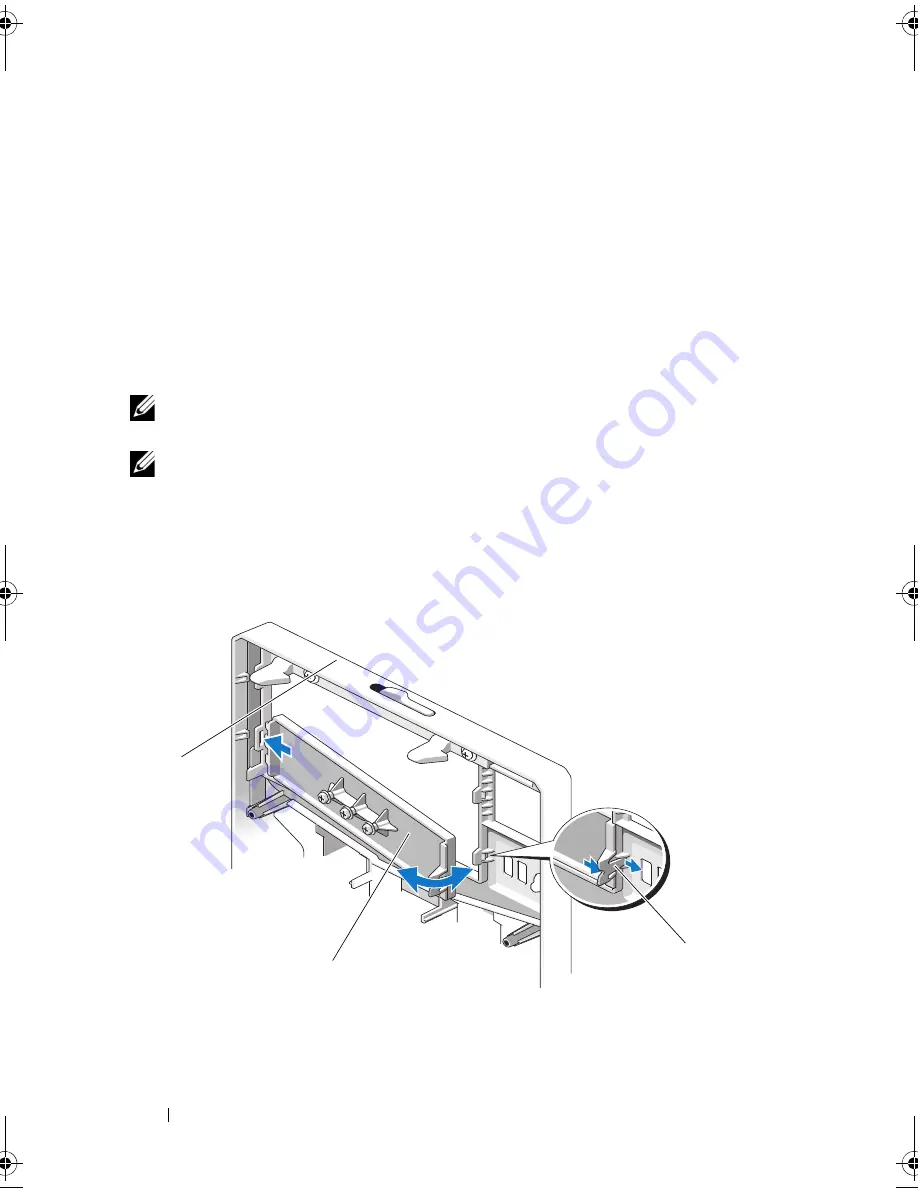
82
Installing System Components
Installing the Front Bezel
1
Insert the bezel tabs into the bezel tab slots in the chassis. See Figure 3-2.
2
Press the top end of the bezel into the chassis until the lever locks
into place.
3
Using the system key, lock the bezel.
Front Bezel Inserts
Removing the Front Bezel Insert
NOTE:
Before installing a drive in one or more of the front drive bays, remove the
corresponding insert(s) on the front bezel.
NOTE:
Bezel inserts may contain screws on the inside. You can attach the screws
to new drives, as needed.
1
Remove the front bezel. See "Removing the Front Bezel" on page 81.
2
Press the insert tab and pull the insert away from the bezel. See Figure 3-3.
Figure 3-3.
Removing and Installing the Front Bezel Insert
1
front bezel
2
front bezel insert
3
insert tab
1
3
2
book.book Page 82 Wednesday, August 19, 2009 4:40 PM
Summary of Contents for PowerEdge T310
Page 1: ...Dell PowerEdge T310 Systems Hardware Owners Manual ...
Page 56: ...56 About Your System ...
Page 78: ...78 Using the System Setup Program and UEFI Boot Manager ...
Page 146: ...146 Installing System Components ...
Page 176: ...176 Jumpers and Connectors ...
Page 178: ...178 Getting Help ...
Page 188: ...188 Glossary ...
Page 194: ...194 Index ...
















































