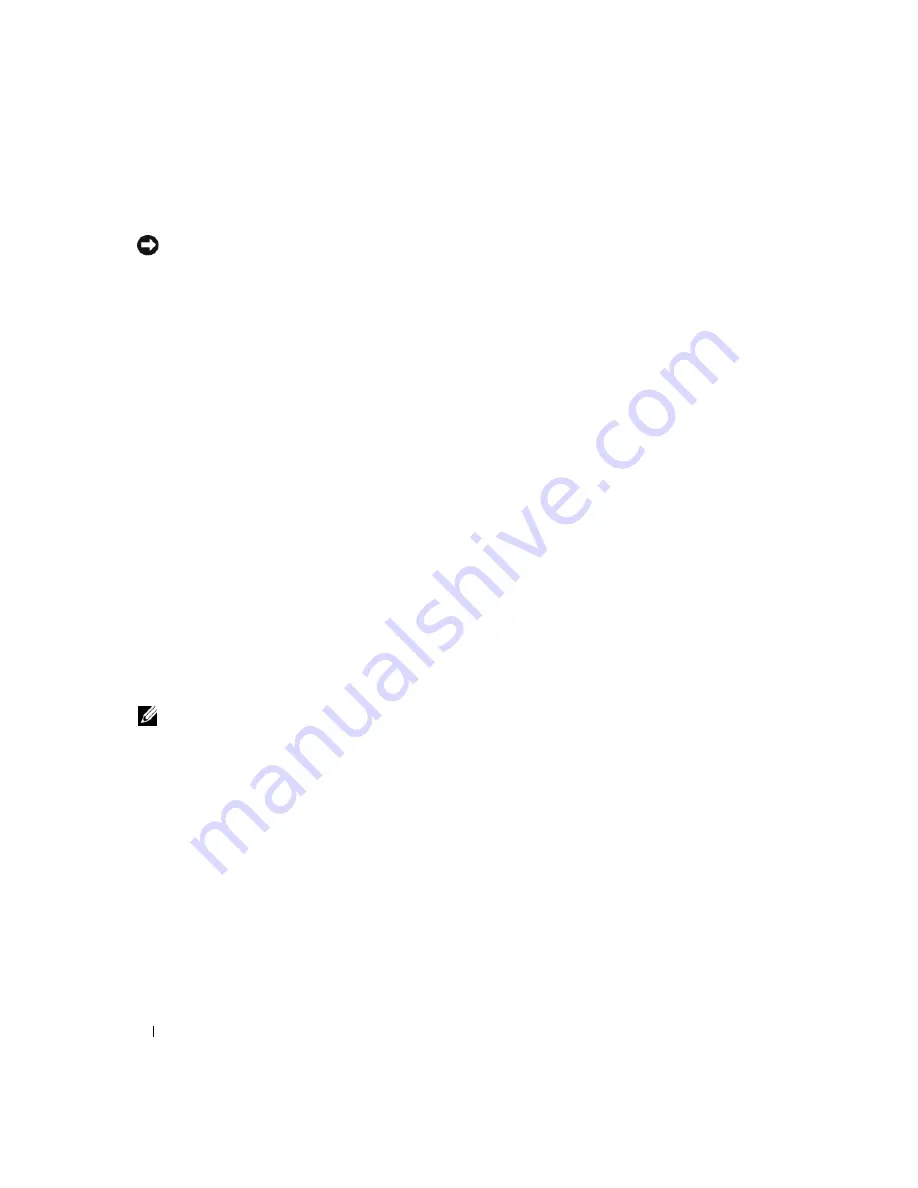
476
Snabbreferensguide
Ångra den senaste systemåterställningen
ANMÄRKNING:
Spara och stäng alla öppna filer och avsluta alla öppna program innan du ångrar den senaste
systemåterställningen. Du ska varken ändra, öppna eller radera filer eller program förrän systemåterställningen är
klar.
1
Klicka på
Start
, peka på
Program
→
Tillbehör
→
Systemverktyg
och klicka sedan på
Systemåterställning
.
2
Klicka på
Ångra den senaste återställningen
och klicka på
Nästa
.
3
Klicka på
Nästa
.
Fönstret
Systemåterställning
visas och datorn startas om.
4
När datorn har startat om klickar du på
OK
.
Aktivera Systemåterställning
Om du installerar om Windows XP och har mindre än 200 MB ledigt utrymme på hårddisken inaktiveras
systemåterställningen automatiskt. Så här kontrollerar du om Systemåterställning är aktiverat:
1
Klicka på
Start
och sedan på
Kontrollpanelen
.
2
Klicka på
Prestanda och underhåll
.
3
Klicka på
System
.
4
Klicka på fliken
Systemåterställning
.
5
Kontrollera att
Inaktivera Systemåterställning
är avmarkerat.
Installera om Microsoft Windows XP
Komma igång
OBS!
Anvisningarna i detta dokument gäller standardvyn i Windows XP Home Edition, så proceduren är
annorlunda om din Dell™-dator är inställd på klassisk vy eller om du använder Windows XP Professional.
Innan du korrigerar ett problem med en nyinstallerad drivrutin genom att installera om Windows XP bör
du försöka med att återställa den tidigare drivrutinen.
1
Klicka på
Start
och sedan på
Kontrollpanelen
.
2
Klicka på
Prestanda och underhåll
under
Välj en kategori
.
3
Klicka på
System
.
4
Klicka på fliken
Maskinvara
i fönstret
Systemegenskaper
.
5
Klicka på
Enhetshanteraren
.
6
Högerklicka på den enhet du installerade en ny drivrutin för och välj
Egenskaper
.
7
Klicka på fliken
Drivrutiner
.
8
Klicka på
Återställ tidigare drivrutin
.
Summary of Contents for OptiPlex 745
Page 8: ...8 Quick Reference Guide System Views Mini Tower Computer Front View 3 11 10 6 7 2 8 5 4 1 9 ...
Page 45: ...Quick Reference Guide 45 Set Up Your Keyboard and Mouse Set Up Your Monitor ...
Page 105: ...Hurtig referenceguide 105 Opsætning af tastatur og mus Opsætning af skærm ...
Page 128: ...128 Pikaopas Järjestelmänäkymät Minitornikone Näkymä edestä 3 11 10 6 7 2 8 5 4 1 9 ...
Page 153: ...Pikaopas 153 Järjestelmälevyn osat 1 2 4 7 14 8 15 16 9 5 6 3 10 11 18 20 17 21 13 12 19 ...
Page 156: ...156 Pikaopas Järjestelmälevyn osat 1 2 4 7 14 8 15 9 10 11 3 17 19 16 20 13 12 6 5 18 ...
Page 159: ...Pikaopas 159 Järjestelmälevyn osat 1 2 4 5 15 6 17 9 3 8 7 11 19 16 20 14 13 10 12 18 ...
Page 165: ...Pikaopas 165 Näppäimistön ja hiiren asennus Näytön asennus ...
Page 223: ...Hurtigveiledning 223 Sette opp tastaturet og musen Sette opp skjermen ...
Page 284: ...284 Краткий справочник Установка клавиатуры и мыши Установка монитора ...
Page 298: ...298 Краткий справочник ...
Page 345: ...Stručná referenčná príručka 345 Nastavenie klávesnice a myši Inštalácia monitora ...
Page 406: ...406 Navodila za hitro uporabo Nastavite tipkovnico in miško Namestite monitor ...
Page 420: ...420 Navodila za hitro uporabo ...
Page 430: ...430 Snabbreferensguide Datorn Minitornsdator Framsida 3 11 10 6 7 2 8 5 4 1 9 ...
Page 466: ...466 Snabbreferensguide Installera tangentbordet och musen Installera bildskärmen ...
Page 480: ...480 Snabbreferensguide ...







































