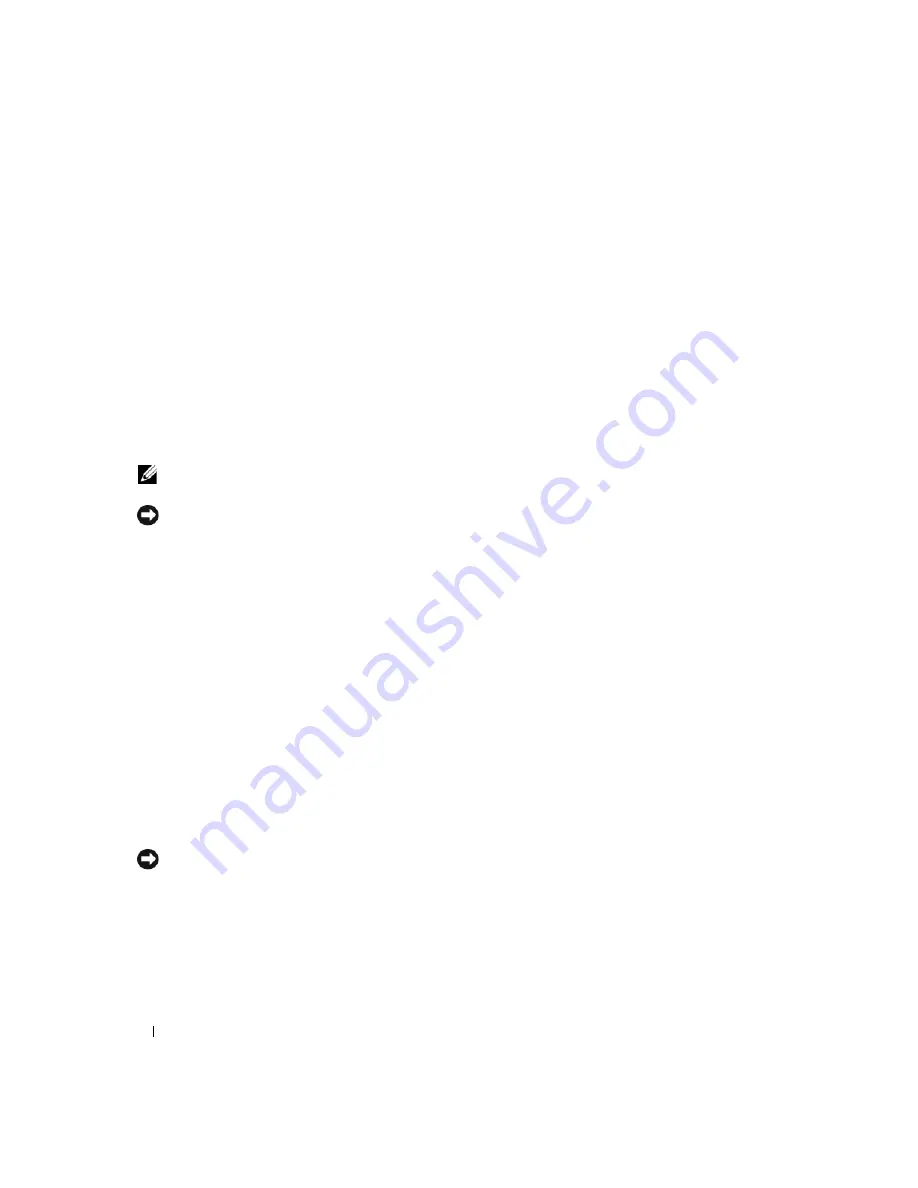
296
Краткий справочник
Установка Windows XP
1
При
появлении
экрана
Установка
Windows XP
нажмите
<Enter>
для
выбора
Установить
Windows
сейчас
.
2
Прочитайте
Лицензионное
соглашение
Microsoft Windows
и
нажмите
клавишу
<F8>,
чтобы
принять
его
условия
.
3
Если
на
компьютере
уже
установлена
операционная
система
Windows XP
и
требуется
восстановить
ее
текущие
данные
,
введите
r
,
чтобы
выбрать
вариант
восстановления
,
и
извлеките
компакт
-
диск
.
4
Если
вы
хотите
установить
новую
копию
Windows XP,
нажмите
клавишу
<Esc>,
чтобы
выбрать
этот
параметр
.
5
Нажмите
<Enter>
для
выбора
выделенного
раздела
(
рекомендуется
)
и
следуйте
инструкциям
,
появляющимся
на
экране
.
Появится
экран
Установка
Windows XP
,
и
операционная
система
начнет
копирование
файлов
и
установку
устройств
.
Компьютер
автоматически
перезагрузится
несколько
раз
.
ПРИМЕЧАНИЕ.
Время, необходимое для завершения установки, зависит от размера жесткого диска и
скорости вашего компьютера.
ВНИМАНИЕ.
При появлении следующего сообщения не нажимайте никакие клавиши:
Press any key
to boot from the CD
(
Нажмите
любую
клавишу
,
чтобы
выполнить
загрузку
с
компакт
-
диска
).
6
Когда
появится
экран
Язык
и
региональные
стандарты
,
выберите
параметры
для
вашей
зоны
и
нажмите
кнопку
Далее
.
7
На
экране
Настройка
принадлежности
программ
введите
свое
имя
и
название
своей
организации
(
необязательно
)
и
нажмите
кнопку
Далее
.
8
Введите
имя
компьютера
(
или
примите
предлагаемое
имя
)
и
пароль
в
окне
Имя
компьютера
и
пароль
администратора
и
нажмите
кнопку
Далее
.
9
При
появлении
окна
Сведения
о
модеме
введите
необходимую
информацию
и
нажмите
кнопку
Далее
.
10
В
окне
Настройка
времени
и
даты
введите
дату
,
время
и
часовой
пояс
и
нажмите
кнопку
Далее
.
11
При
появлении
окна
Сетевые
параметры
нажмите
Обычные
и
нажмите
кнопку
Далее
.
12
При
переустановке
Windows XP Professional
и
появлении
запроса
на
ввод
дополнительных
сведений
о
настройке
сети
введите
их
.
Если
вы
не
уверены
в
значениях
параметров
,
подтвердите
заданные
по
умолчанию
параметры
.
Windows XP
начнет
установку
своих
компонентов
и
настройку
компьютера
.
Компьютер
автоматически
перезагрузится
.
ВНИМАНИЕ.
При появлении следующего сообщения не нажимайте никакие клавиши:
Press any key
to boot from the CD
(
Нажмите
любую
клавишу
,
чтобы
выполнить
загрузку
с
компакт
-
диска
).
13
При
появлении
экрана
Вас
приветствует
Microsoft
нажмите
кнопку
Далее
.
14
При
появлении
сообщения
How will this computer connect to the Internet?
(
Каким
образом
этом
компьютер
будет
подключен
к
Интернету
?)
щелкните
Отменить
.
Summary of Contents for OptiPlex 745
Page 8: ...8 Quick Reference Guide System Views Mini Tower Computer Front View 3 11 10 6 7 2 8 5 4 1 9 ...
Page 45: ...Quick Reference Guide 45 Set Up Your Keyboard and Mouse Set Up Your Monitor ...
Page 105: ...Hurtig referenceguide 105 Opsætning af tastatur og mus Opsætning af skærm ...
Page 128: ...128 Pikaopas Järjestelmänäkymät Minitornikone Näkymä edestä 3 11 10 6 7 2 8 5 4 1 9 ...
Page 153: ...Pikaopas 153 Järjestelmälevyn osat 1 2 4 7 14 8 15 16 9 5 6 3 10 11 18 20 17 21 13 12 19 ...
Page 156: ...156 Pikaopas Järjestelmälevyn osat 1 2 4 7 14 8 15 9 10 11 3 17 19 16 20 13 12 6 5 18 ...
Page 159: ...Pikaopas 159 Järjestelmälevyn osat 1 2 4 5 15 6 17 9 3 8 7 11 19 16 20 14 13 10 12 18 ...
Page 165: ...Pikaopas 165 Näppäimistön ja hiiren asennus Näytön asennus ...
Page 223: ...Hurtigveiledning 223 Sette opp tastaturet og musen Sette opp skjermen ...
Page 284: ...284 Краткий справочник Установка клавиатуры и мыши Установка монитора ...
Page 298: ...298 Краткий справочник ...
Page 345: ...Stručná referenčná príručka 345 Nastavenie klávesnice a myši Inštalácia monitora ...
Page 406: ...406 Navodila za hitro uporabo Nastavite tipkovnico in miško Namestite monitor ...
Page 420: ...420 Navodila za hitro uporabo ...
Page 430: ...430 Snabbreferensguide Datorn Minitornsdator Framsida 3 11 10 6 7 2 8 5 4 1 9 ...
Page 466: ...466 Snabbreferensguide Installera tangentbordet och musen Installera bildskärmen ...
Page 480: ...480 Snabbreferensguide ...
















































