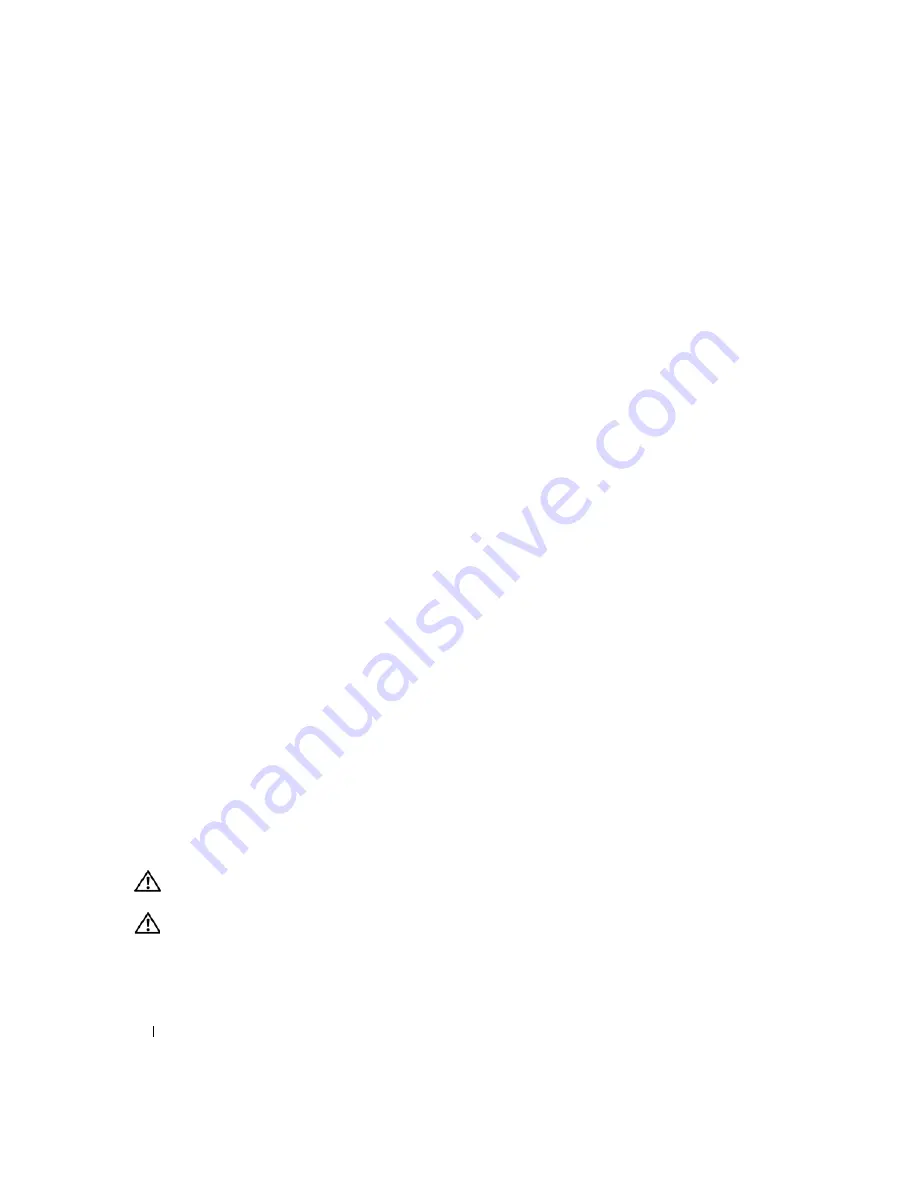
24
Quick Reference Guide
Removing the Computer Cover
CAUTION:
Before you begin any of the procedures in this section, follow the safety instructions in the
Product
Information Guide
.
CAUTION:
To guard against electrical shock, always unplug your computer from the electrical outlet before
removing the cover.
2
link integrity light
• Green — A good connection exists between a 10-Mbps network and the computer.
• Orange — A good connection exists between a 100-Mbps network and the computer.
• Yellow — A good connection exists between a 1000-Mbps (1-Gbps) network and the
computer.
• Off — The computer is not detecting a physical connection to the network or the
network controller is turned off in system setup.
3
network adapter
To attach your computer to a network or broadband device, connect one end of a
network cable to either a network jack or your network or broadband device. Connect
the other end of the network cable to the network adapter connector on the back panel
of your computer. A click indicates that the network cable has been securely attached.
NOTE:
Do not plug a telephone cable into the network connector.
On computers with a network connector card, use the connector on the card.
It is recommended that you use Category 5 wiring and connectors for your network. If
you must use Category 3 wiring, force the network speed to 10 Mbps to ensure reliable
operation.
4
network activity light
The amber light flashes when the computer is transmitting or receiving network data. A
high volume of network traffic may make this light appear to be in a steady "on" state.
5
line-out connector
Use the green line-out connector to attach an amplified speaker set.
6
line-in/ microphone
connector
Use the blue and pink line-in/ microphone connector to attach a record/playback device
such as a cassette player, CD player, or VCR.; or a personal computer microphone for
voice or musical input into a sound or telephony program.
7
USB connectors (5)
Use the back USB connectors for devices that typically remain connected, such as
printers and keyboards.
8
serial connector
Connect a serial device, such as a handheld device, to the serial connector.
9
video connector
If you have a DVI-compatible
monitor, plug the cable from your
monitor
into the white
connector on the back panel.
If you have a VGA monitor, see "Connecting a VGA Monitor" in your computer
User’s
Guide
.
10
power connector
The connector for the power adapter.
11
diagnostic lights
See "Diagnostic Lights" on page 50 for a description of light codes that can help you
troubleshoot problems with your computer.
Summary of Contents for OptiPlex 745
Page 8: ...8 Quick Reference Guide System Views Mini Tower Computer Front View 3 11 10 6 7 2 8 5 4 1 9 ...
Page 45: ...Quick Reference Guide 45 Set Up Your Keyboard and Mouse Set Up Your Monitor ...
Page 105: ...Hurtig referenceguide 105 Opsætning af tastatur og mus Opsætning af skærm ...
Page 128: ...128 Pikaopas Järjestelmänäkymät Minitornikone Näkymä edestä 3 11 10 6 7 2 8 5 4 1 9 ...
Page 153: ...Pikaopas 153 Järjestelmälevyn osat 1 2 4 7 14 8 15 16 9 5 6 3 10 11 18 20 17 21 13 12 19 ...
Page 156: ...156 Pikaopas Järjestelmälevyn osat 1 2 4 7 14 8 15 9 10 11 3 17 19 16 20 13 12 6 5 18 ...
Page 159: ...Pikaopas 159 Järjestelmälevyn osat 1 2 4 5 15 6 17 9 3 8 7 11 19 16 20 14 13 10 12 18 ...
Page 165: ...Pikaopas 165 Näppäimistön ja hiiren asennus Näytön asennus ...
Page 223: ...Hurtigveiledning 223 Sette opp tastaturet og musen Sette opp skjermen ...
Page 284: ...284 Краткий справочник Установка клавиатуры и мыши Установка монитора ...
Page 298: ...298 Краткий справочник ...
Page 345: ...Stručná referenčná príručka 345 Nastavenie klávesnice a myši Inštalácia monitora ...
Page 406: ...406 Navodila za hitro uporabo Nastavite tipkovnico in miško Namestite monitor ...
Page 420: ...420 Navodila za hitro uporabo ...
Page 430: ...430 Snabbreferensguide Datorn Minitornsdator Framsida 3 11 10 6 7 2 8 5 4 1 9 ...
Page 466: ...466 Snabbreferensguide Installera tangentbordet och musen Installera bildskärmen ...
Page 480: ...480 Snabbreferensguide ...
















































