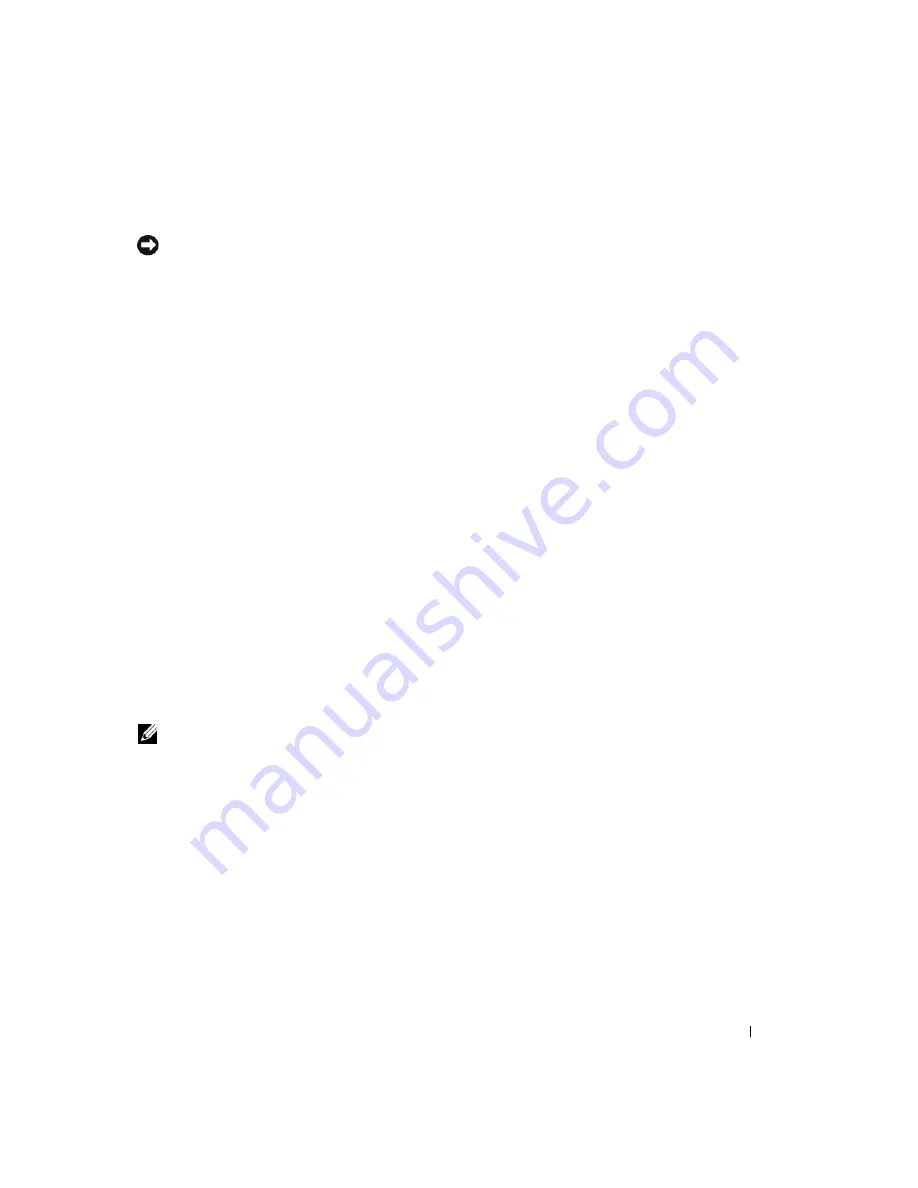
Hurtig referenceguide
115
Undoing the Last System Restore (Fortryd den sidste foretagne systemgendannelse)
BEMÆRK:
Før du fortryder den sidste foretagne systemgendannelse, gemmes og lukkes alle åbne filer, og alle
åbne programmer forlades. Ændr, åbn eller slet ikke nogen filer eller programmer, førend systemgendannelsen er
fuldført.
1
Klik på
Start
-knappen, peg på
All Programs
(Alle programmer)
→
Accessories
(Tilbehør)
→
System
Tools
(Systemværktøjer), og klik derefter på
System Restore
(Systemgendannelse).
2
Klik på
Undo my last restoration
(Fortryd min seneste gendannelse) og klik på
Next
(Næste).
3
Klik på
Next
(Næste).
System Restore
(Systemgendannelse)-skærmen kommer frem, og computeren genstarter.
4
Efter genstart af computeren, klikkes på
OK
.
Aktivering af System Restore (Systemgendannelse)
Hvis du geninstallerer Windows XP med mindre end 200 MB tilgængelig fri harddiskplads, vil System
Restore (Systemgendannelse) automatisk blive deaktiveret. For at bekræfte at System Restore
(Systemgendannelse) er aktiveret:
1
Klik på tasten
Start
og klik på
Control Panel
(Kontrolpanel).
2
Klik på
Performance and Maintenance
(Ydelse og vedligeholdelse).
3
Klik på
System
.
4
Klik på fanebladet
System Restore
(Systemgendannelse).
5
Kontrollér at
Turn off System Restore
(Annullér systemgendannelse) ikke er markeret.
Geninstallation af Microsoft Windows XP
Introduktion
OBS!
Procedurerne i denne håndbog blev skrevet til Windows standardvisning i Windows XP Home Edition, så
trinene vil være anderledes, hvis du indstiller Dell™ computeren til Windows klassisk visning eller bruger Windows
XP Professional.
Hvis du overvejer at geninstallere Windows XP operativsystem for at rette et problem med en nyligt
installeret driver, skal du først bruge Windows XP Device Driver Rollback. (Tilbageførsel af
Enhedsdriver)
1
Klik på tasten
Start
og klik på
Control Pane
l (Kontrolpanel).
2
Under
Pick a Category
(Vælg en kategori), klikkes på
Performance and Maintenance
(Præstation og
vedligeholdelse).
3
Klik på
System
.
4
I vinduet
System Properties
(Systemegenskaber), vælges fanebladet
Hardware
.
5
Tryk på
Device Manager
(Enhedsstyring).
6
Højreklik på enheden, for hvilken den nye driver blev installeret og klik på
Properties
(Egenskaber).
Summary of Contents for OptiPlex 745
Page 8: ...8 Quick Reference Guide System Views Mini Tower Computer Front View 3 11 10 6 7 2 8 5 4 1 9 ...
Page 45: ...Quick Reference Guide 45 Set Up Your Keyboard and Mouse Set Up Your Monitor ...
Page 105: ...Hurtig referenceguide 105 Opsætning af tastatur og mus Opsætning af skærm ...
Page 128: ...128 Pikaopas Järjestelmänäkymät Minitornikone Näkymä edestä 3 11 10 6 7 2 8 5 4 1 9 ...
Page 153: ...Pikaopas 153 Järjestelmälevyn osat 1 2 4 7 14 8 15 16 9 5 6 3 10 11 18 20 17 21 13 12 19 ...
Page 156: ...156 Pikaopas Järjestelmälevyn osat 1 2 4 7 14 8 15 9 10 11 3 17 19 16 20 13 12 6 5 18 ...
Page 159: ...Pikaopas 159 Järjestelmälevyn osat 1 2 4 5 15 6 17 9 3 8 7 11 19 16 20 14 13 10 12 18 ...
Page 165: ...Pikaopas 165 Näppäimistön ja hiiren asennus Näytön asennus ...
Page 223: ...Hurtigveiledning 223 Sette opp tastaturet og musen Sette opp skjermen ...
Page 284: ...284 Краткий справочник Установка клавиатуры и мыши Установка монитора ...
Page 298: ...298 Краткий справочник ...
Page 345: ...Stručná referenčná príručka 345 Nastavenie klávesnice a myši Inštalácia monitora ...
Page 406: ...406 Navodila za hitro uporabo Nastavite tipkovnico in miško Namestite monitor ...
Page 420: ...420 Navodila za hitro uporabo ...
Page 430: ...430 Snabbreferensguide Datorn Minitornsdator Framsida 3 11 10 6 7 2 8 5 4 1 9 ...
Page 466: ...466 Snabbreferensguide Installera tangentbordet och musen Installera bildskärmen ...
Page 480: ...480 Snabbreferensguide ...
















































