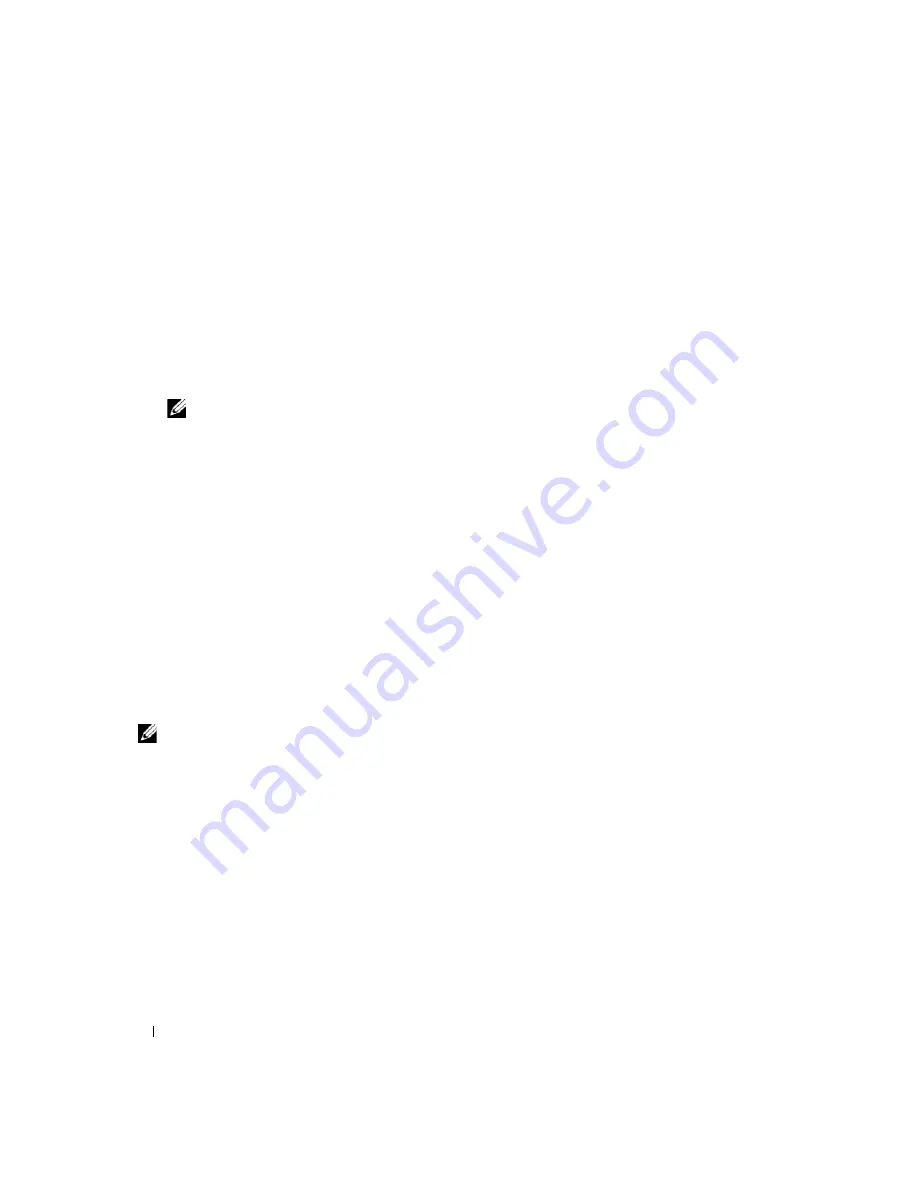
468
Snabbreferensguide
Starta systeminställningsprogrammet (instruktioner finns i avsnittet ”Systeminställningsprogrammet” i
Användarhandbok
), granska datorns konfiguration och kontrollera att enheten som du vill testa visas och
är aktiverad i inställningarna.
Starta Dell Diagnostics antingen från hårddisken eller från tillvalsskivan
Drivers and Utilities
(
ResourceCD
).
Starta Dell Diagnostics från hårddisken
1
Starta (eller starta om) datorn.
2
När DELL-logotypen visas trycker du genast på <F12>.
OBS!
Får du ett meddelande om att ingen partition för diagnostikverktyget hittades kör du Dell Diagnostics
från tillvalsskivan
Drivers and Utilities
(se ”Starta Dell Diagnostics från cd-skivan Drivers and Utilities” på
Om du väntar för länge och operativsystemets logotyp visas, fortsätter du vänta tills Microsoft
®
Windows
®
har startats. Stäng sedan av datorn och försök igen.
När listan över startenheter visas markerar du
Boot to Utility Partition
(starta från
verktygspartitionen) och trycker på <Enter>.
3
När
huvudmenyn
för Dell Diagnostics visas väljer du det test som du vill köra.
Starta Dell Diagnostics från cd-skivan Drivers and Utilities
1
Sätt in
Drivers and Utilities
.
2
Stäng av och starta om datorn.
När DELL-logotypen visas trycker du genast på <F12>.
Om du väntar för länge och operativsystemets logotyp visas bör du vänta tills skrivbordet i Microsoft
Windows visas. Stäng sedan av datorn och försök igen.
OBS!
Nästa steg ändrar startsekvensen bara för denna gång. Nästa gång startas datorn enligt vad som har
angetts för enheterna i systeminställningsprogrammet.
3
När listan över startenheter visas, markerar du CD/DVD drive och trycker på <Enter>.
4
Välj alternativet CD/DVD drive på cd-startmenyn.
5
Välj att starta från cd/dvd-spelaren på den meny som dyker upp.
6
Tryck på
1
så visas menyn på cd-skivan
Drivers and Utilities
.
7
Tryck på
2
så att Dell Diagnostics startas.
8
Välj
Run the 32 Bit Dell Diagnostics
(kör 32-bitars Dell Diagnostics) i den numrerade listan. Finns
det flera versioner väljer du den som gäller din dator.
9
När
huvudmenyn
för Dell Diagnostics visas väljer du det test som du vill köra.
Summary of Contents for OptiPlex 745
Page 8: ...8 Quick Reference Guide System Views Mini Tower Computer Front View 3 11 10 6 7 2 8 5 4 1 9 ...
Page 45: ...Quick Reference Guide 45 Set Up Your Keyboard and Mouse Set Up Your Monitor ...
Page 105: ...Hurtig referenceguide 105 Opsætning af tastatur og mus Opsætning af skærm ...
Page 128: ...128 Pikaopas Järjestelmänäkymät Minitornikone Näkymä edestä 3 11 10 6 7 2 8 5 4 1 9 ...
Page 153: ...Pikaopas 153 Järjestelmälevyn osat 1 2 4 7 14 8 15 16 9 5 6 3 10 11 18 20 17 21 13 12 19 ...
Page 156: ...156 Pikaopas Järjestelmälevyn osat 1 2 4 7 14 8 15 9 10 11 3 17 19 16 20 13 12 6 5 18 ...
Page 159: ...Pikaopas 159 Järjestelmälevyn osat 1 2 4 5 15 6 17 9 3 8 7 11 19 16 20 14 13 10 12 18 ...
Page 165: ...Pikaopas 165 Näppäimistön ja hiiren asennus Näytön asennus ...
Page 223: ...Hurtigveiledning 223 Sette opp tastaturet og musen Sette opp skjermen ...
Page 284: ...284 Краткий справочник Установка клавиатуры и мыши Установка монитора ...
Page 298: ...298 Краткий справочник ...
Page 345: ...Stručná referenčná príručka 345 Nastavenie klávesnice a myši Inštalácia monitora ...
Page 406: ...406 Navodila za hitro uporabo Nastavite tipkovnico in miško Namestite monitor ...
Page 420: ...420 Navodila za hitro uporabo ...
Page 430: ...430 Snabbreferensguide Datorn Minitornsdator Framsida 3 11 10 6 7 2 8 5 4 1 9 ...
Page 466: ...466 Snabbreferensguide Installera tangentbordet och musen Installera bildskärmen ...
Page 480: ...480 Snabbreferensguide ...















































